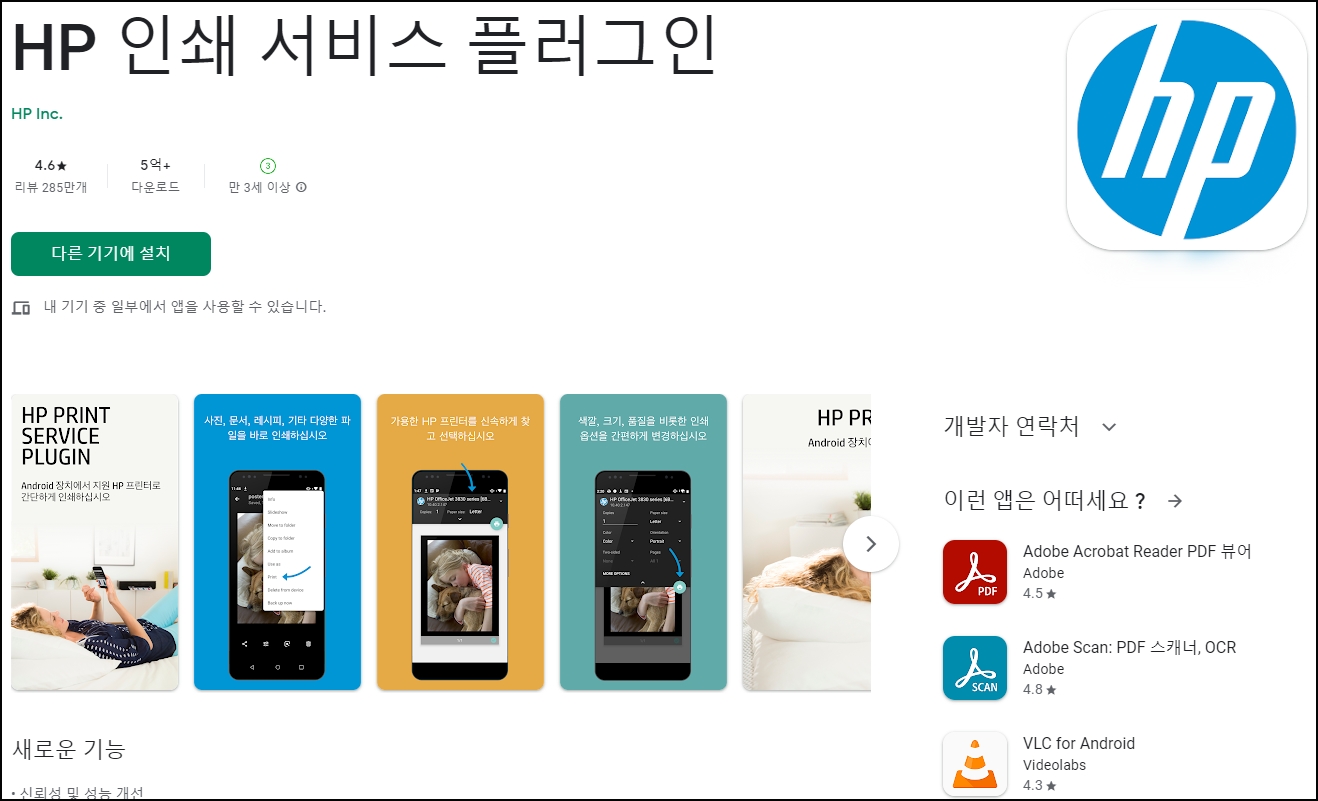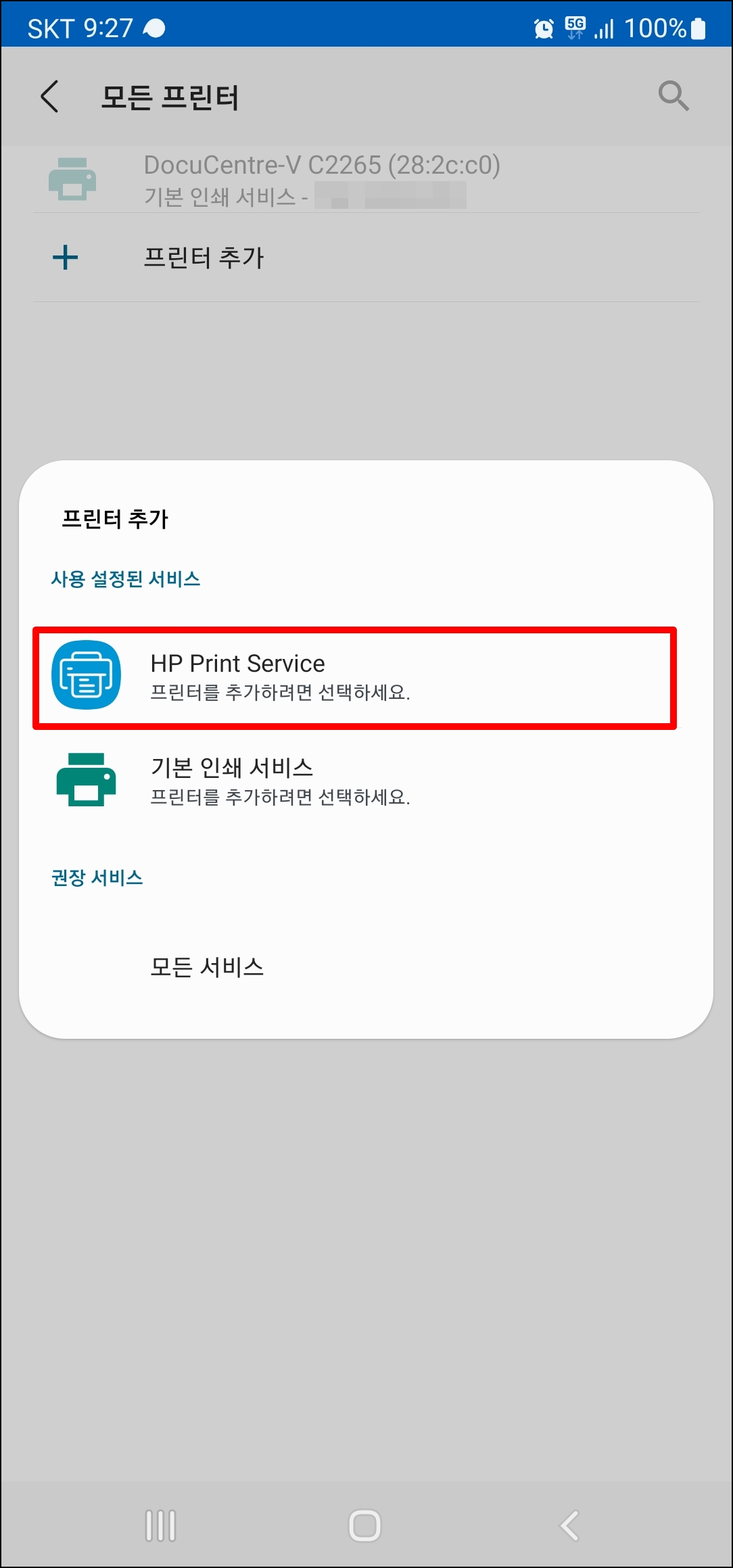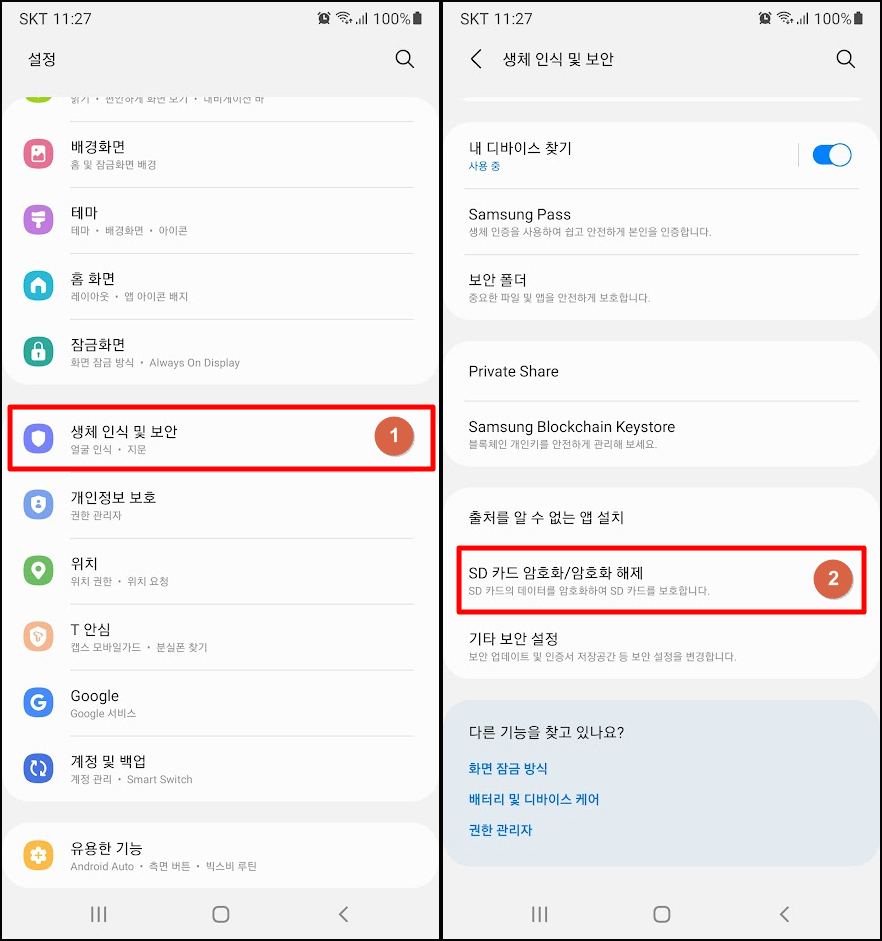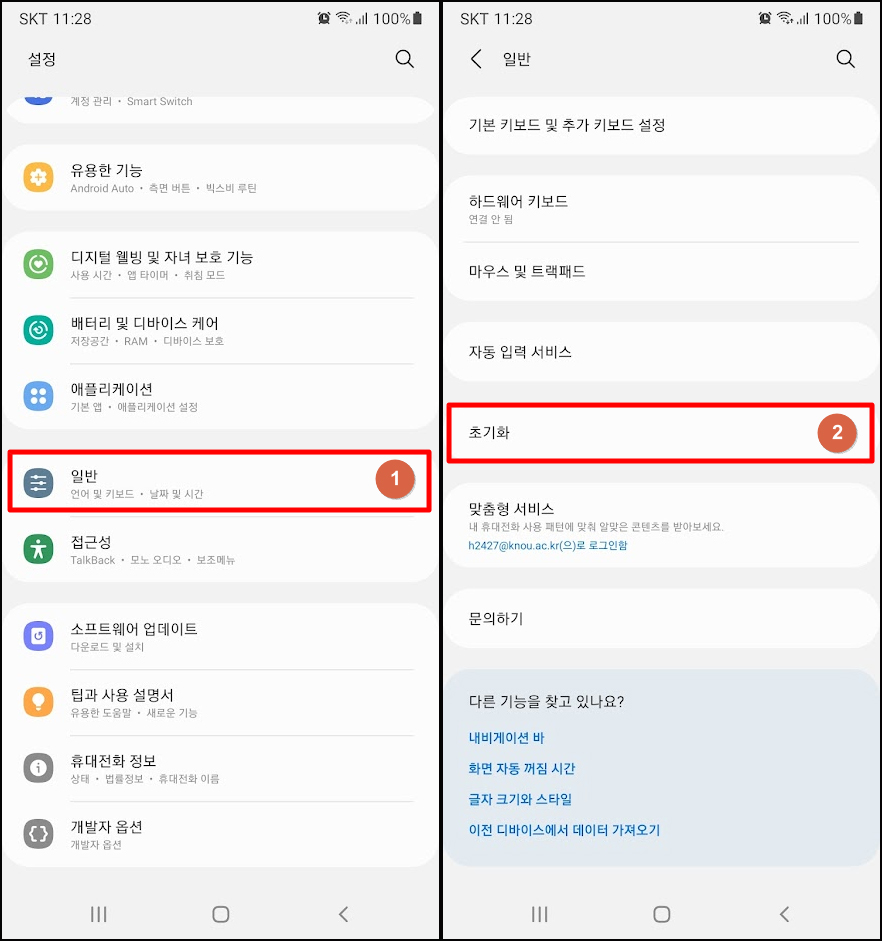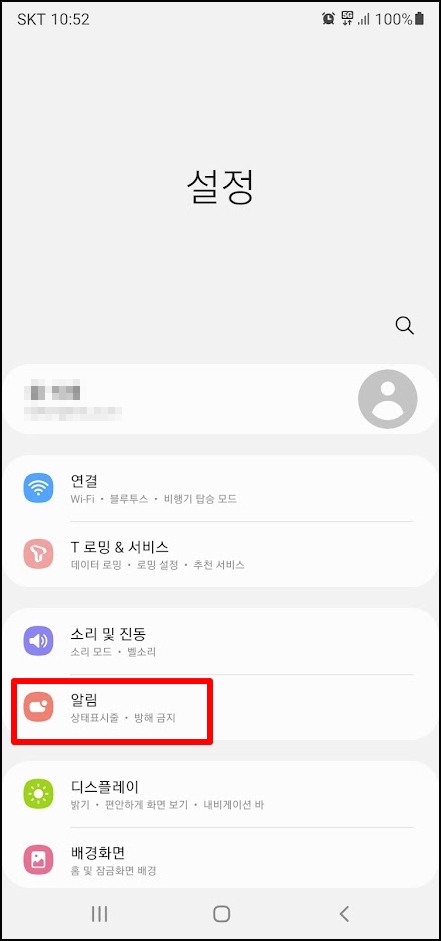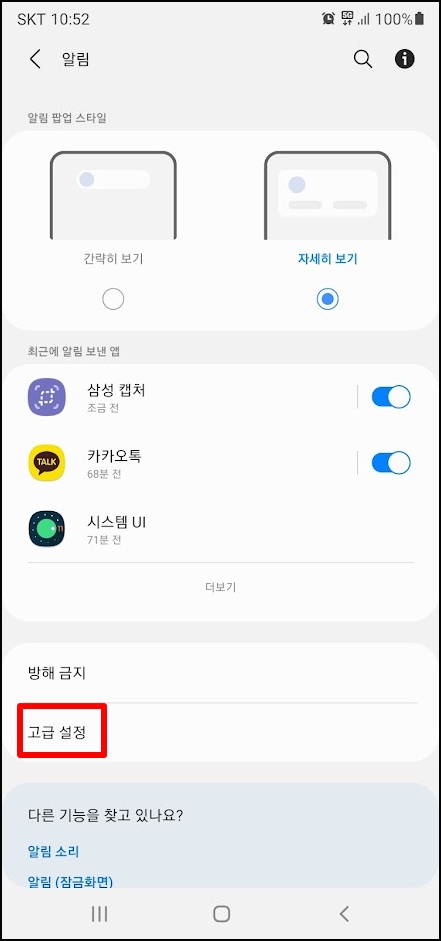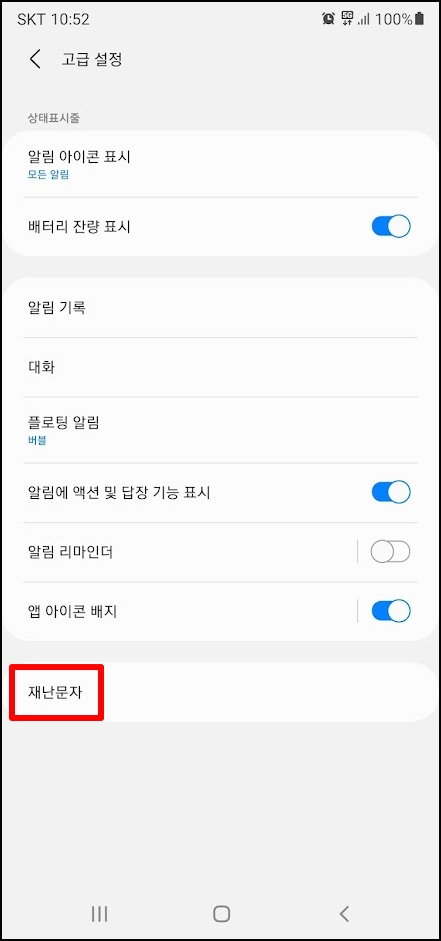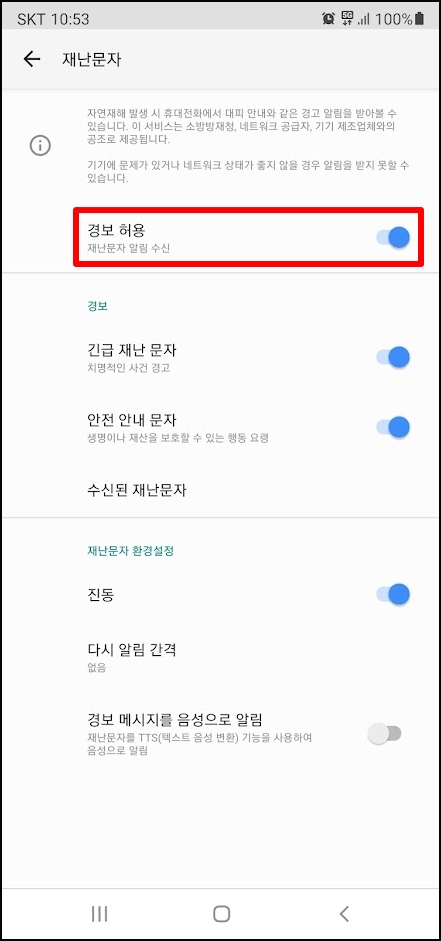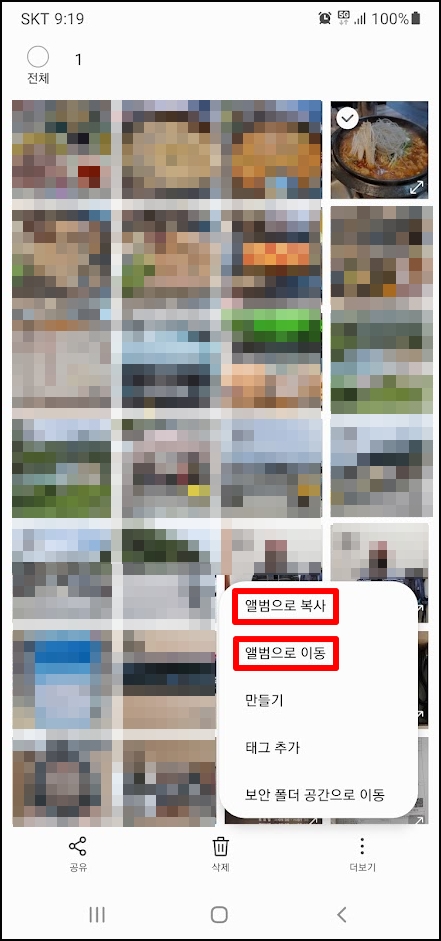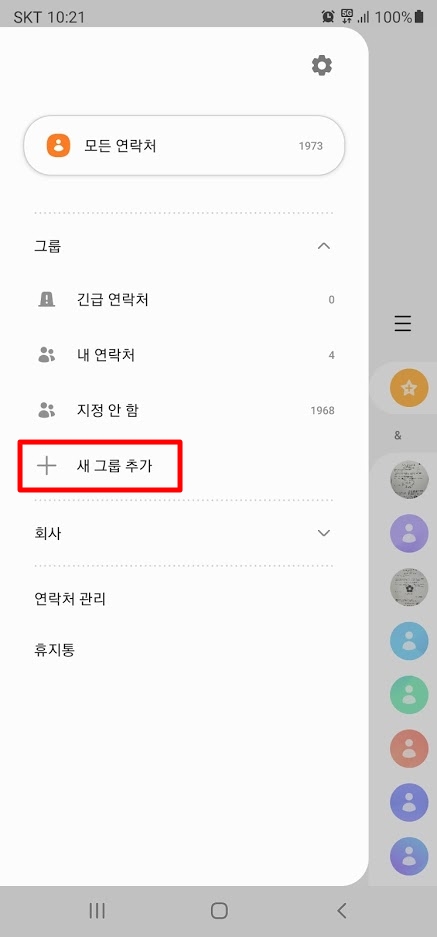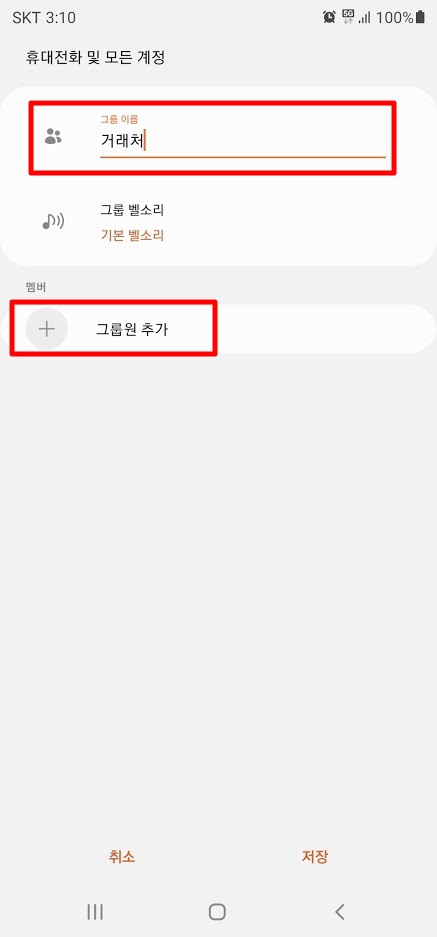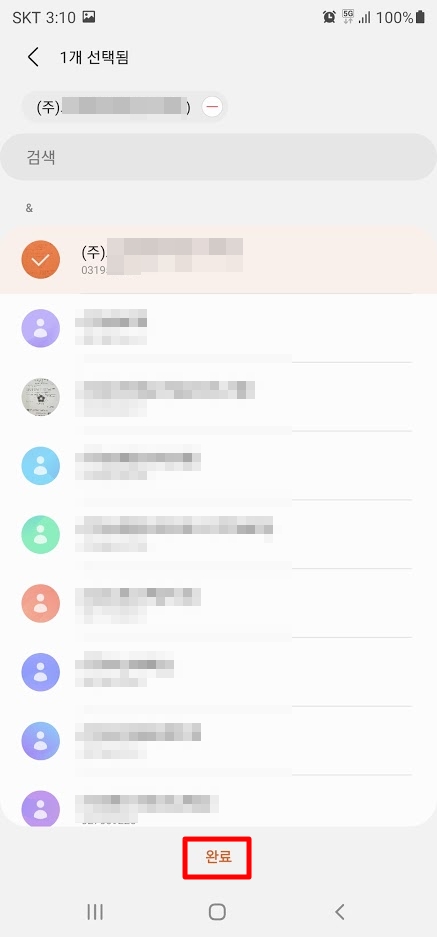갤럭시 삼성 인터넷 브라우저 보안정책에 따라 캡처 안될 때

갤럭시 삼성브라우저 보안정책에 따라 캡처가 안 되는 이유
필자도 그렇지만 갤럭시 스마트폰을 사용하는 사람들이라면 대부분 삼성브라우저가 기본 웹브라우저로 설정되어 있어 해당 앱으로 웹서핑을 하거나 검색을 할 것이다. 그런데 얼마 전 검색을 위해 삼성 브라우저를 실행하고 캡처를 하려는데 화면 하단에 '보안정책에 따라 캡처할 수 없어요'라는 문구가 뜨면서 캡처가 되지 않는 현상이 발생하는 것이다.
해당 문제로 검색을 하니 삼성브라우저의 보안 모드인 비밀 모드 설정과 관련이 있었고 비밀 모드를 끄니 문제는 깔끔하게 해결이 되었는데 설정 방법은 아래와 같다.
1. 먼저 삼성브라우저를 실행한 다음 하단의 새 탭 아이콘을 선택한다.
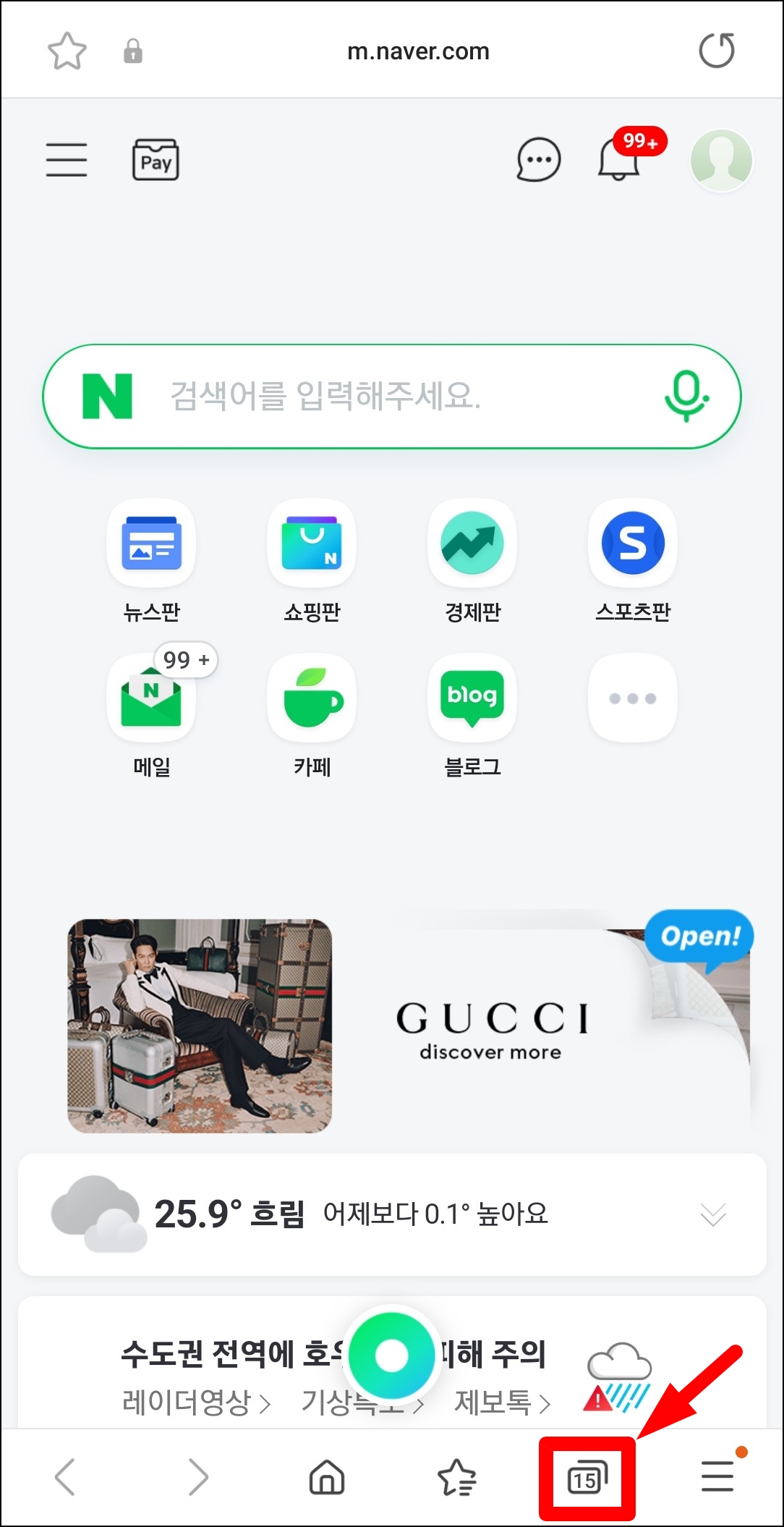
2. 아래와 같이 비밀 모드 끄기를 선택해 비밀 모드 켜기가 나오도록 변경한다.
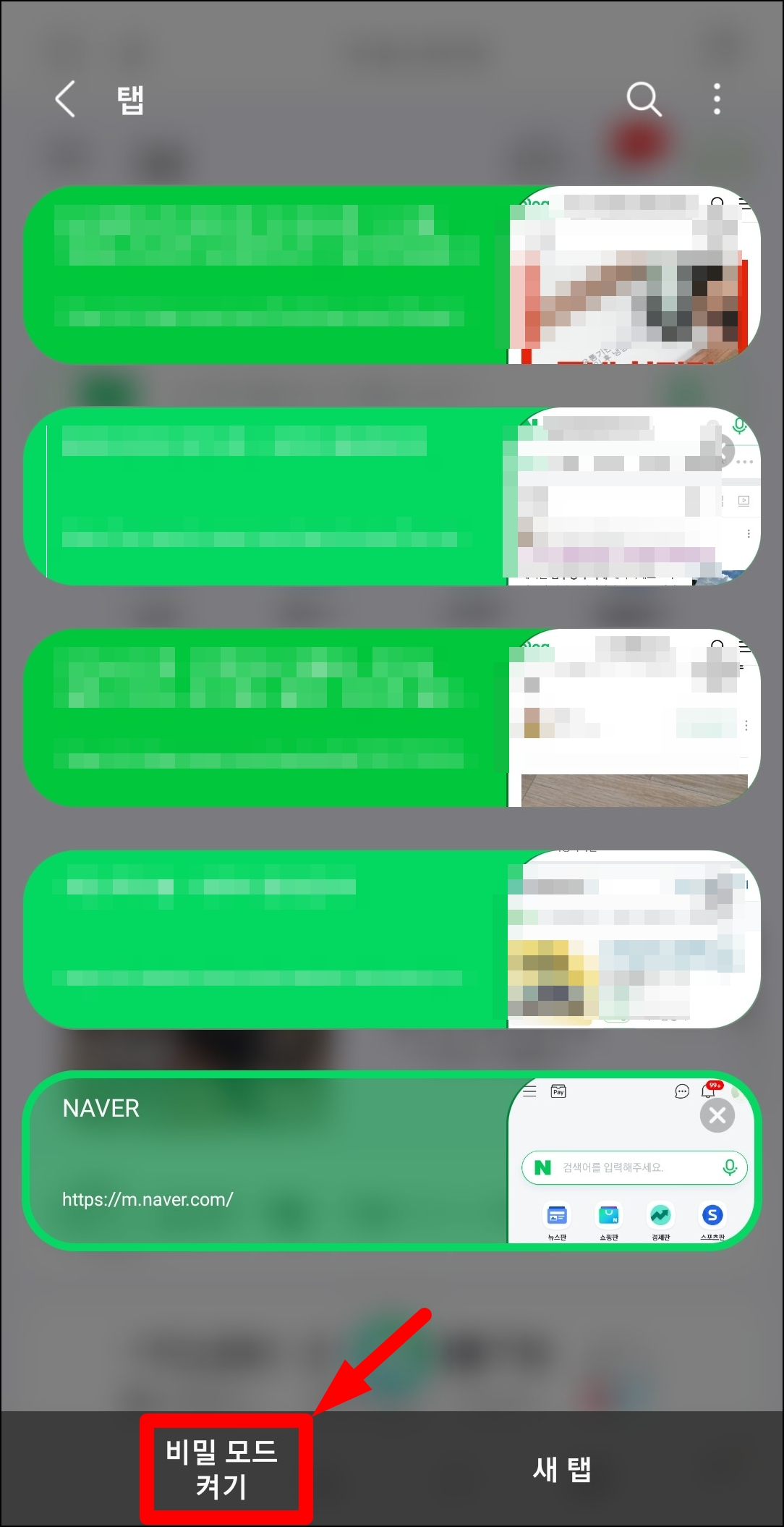
삼성 브라우저의 비밀 모드는 인터넷 접속 기록을 안전하게 관리하고 보안 환경을 강화하여 개인 정보 보호 기능을 위한 기능이라고 하지만 이를 활성화 함으로써 불편한 부분도 존재하기에 캡처가 반드시 필요하다면 비밀 모드를 해제하고 사용하길 바란다.
'유용한정보' 카테고리의 다른 글
| 스마트폰 배터리가 너무 빨리 소모되는 이유 (2) | 2023.10.02 |
|---|---|
| 주방 렌지 후드 필터 청소 확실한 방법 (1) | 2023.09.05 |
| 케이뱅크 통장사본 출력 (0) | 2023.07.10 |
| 갤럭시 문자메시지 예약 발송 및 취소 (0) | 2023.06.26 |
| 부산 동래구 무인민원발급기 설치장소 및 운영시간 (0) | 2023.06.21 |