TMAP 티맵 9.2.0.291466 (2022.02.18) APK 파일

2022년 2월 18일자로 업데이트 된 티맵(TMAP) 9.2.0.291466 버전 APK 설치파일입니다.
아래 링크에서 다운로드 하시면 됩니다.
다운로드 받은 APK 파일은 설치하고자 하는 단말기에 복사 또는 이동 후 실행하시면 설치 및 자동 업데이트가 됩니다.
'유용한정보' 카테고리의 다른 글
| 알씨로 JPG를 PDF 파일로 변환하기 (0) | 2022.03.01 |
|---|---|
| 신한은행 통장사본 출력 스마트폰에 저장 후 PC에서 출력 (0) | 2022.02.27 |
| 아이피타임(ipTIME) 와이파이 네트워크 이름 변경 바꾸기 (0) | 2022.02.16 |
| 티맵 다운로드 지도 사용으로 데이터 절약하기 (0) | 2022.02.12 |
| TMAP 티맵 9.1.2.291435 (2022.01.17) APK 파일 (0) | 2022.02.11 |



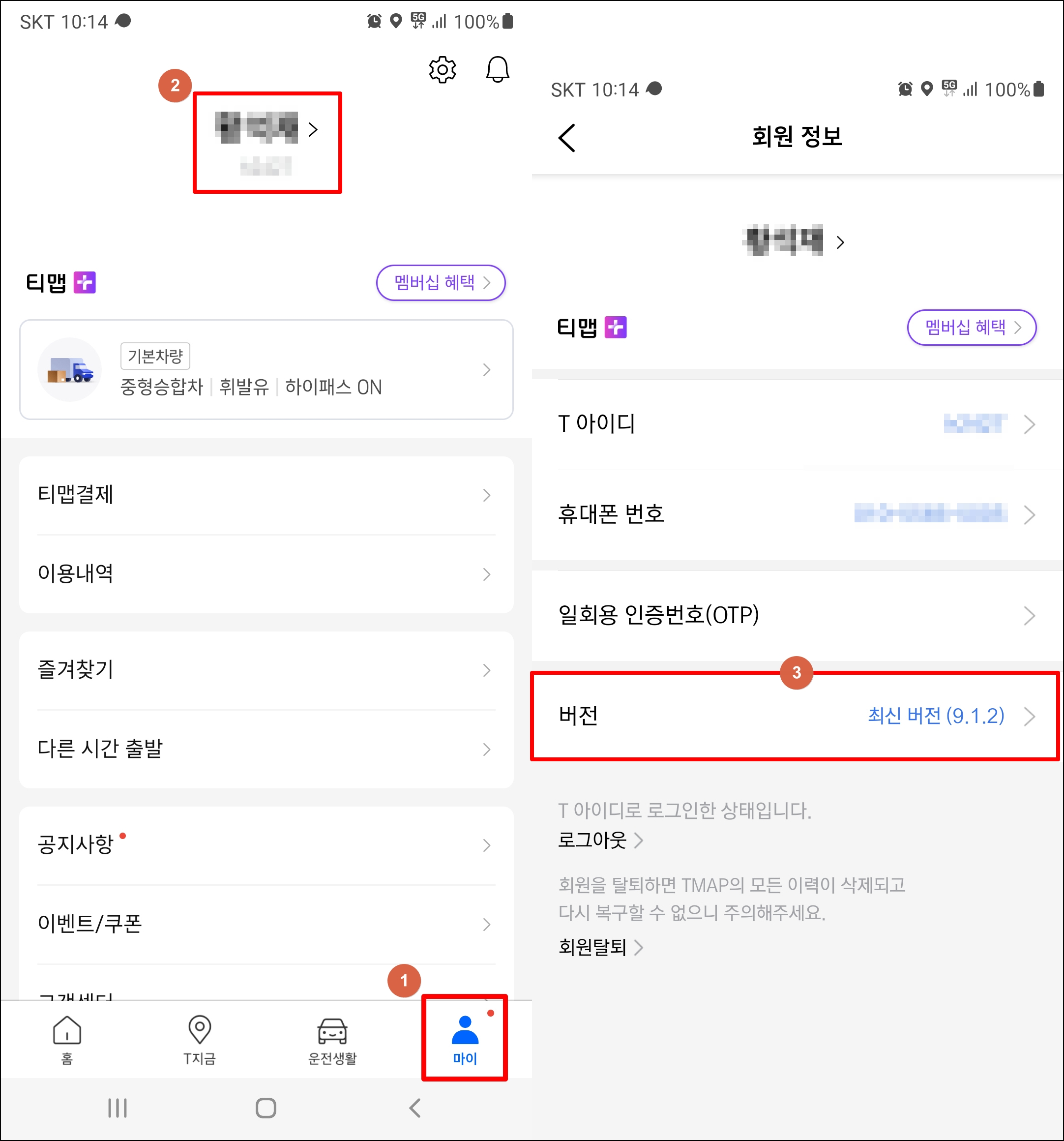
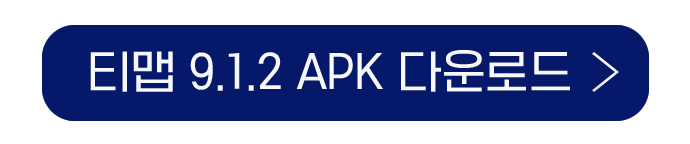
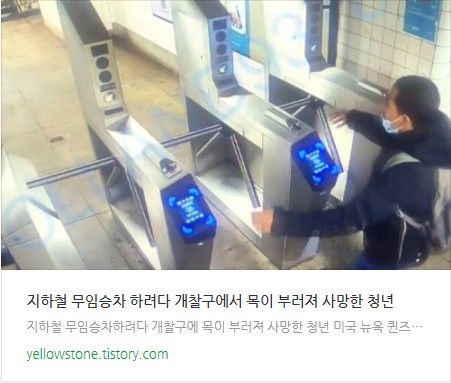

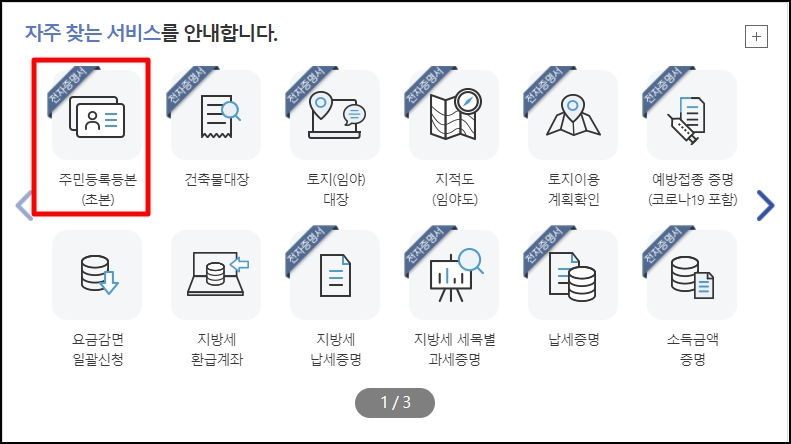
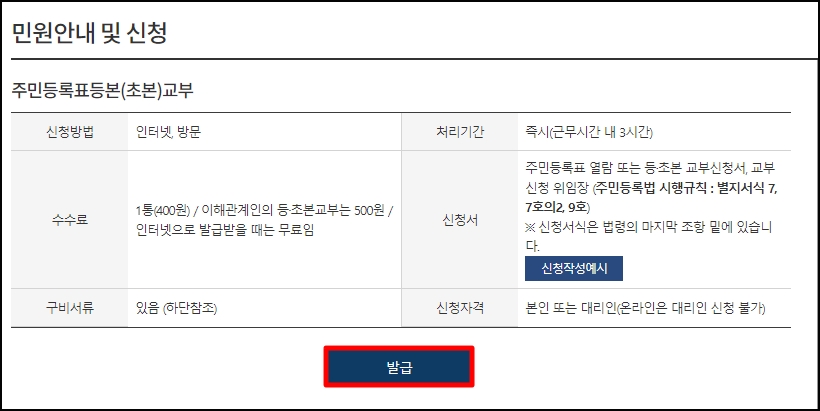
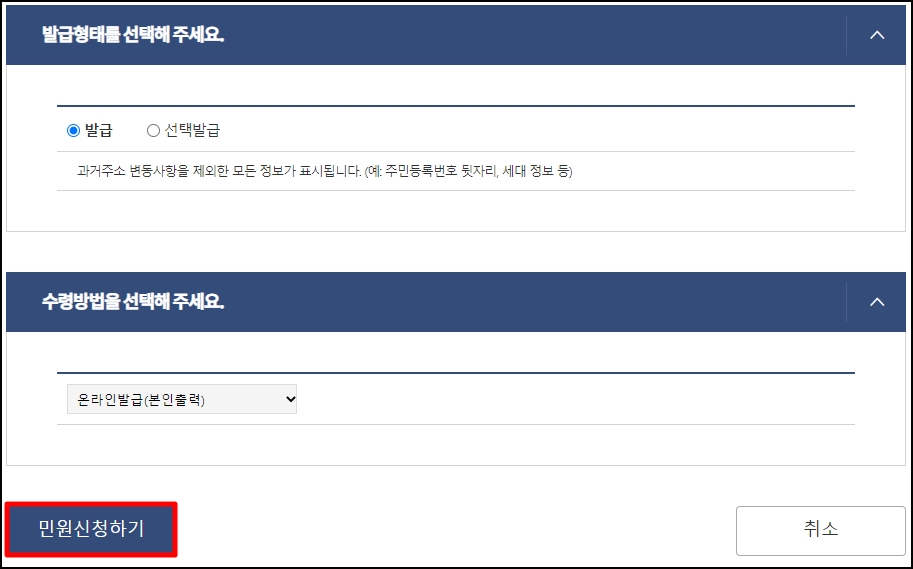
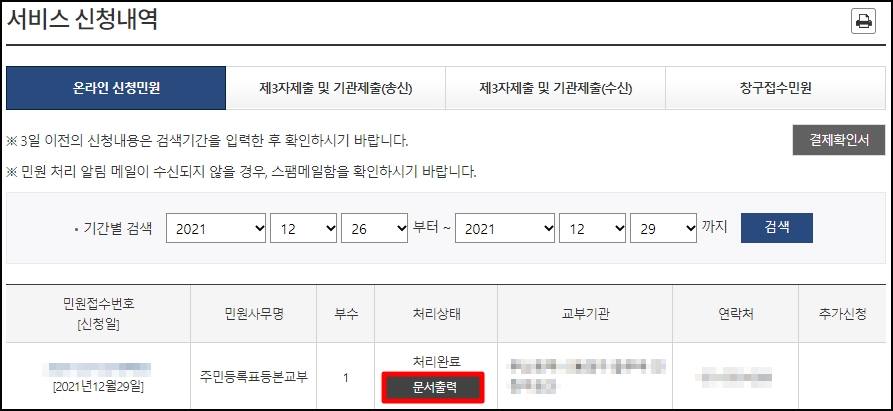
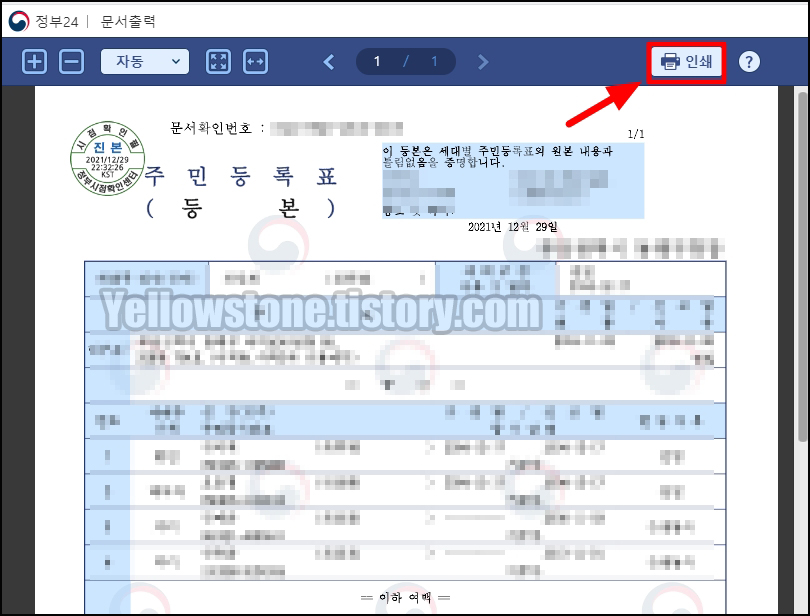
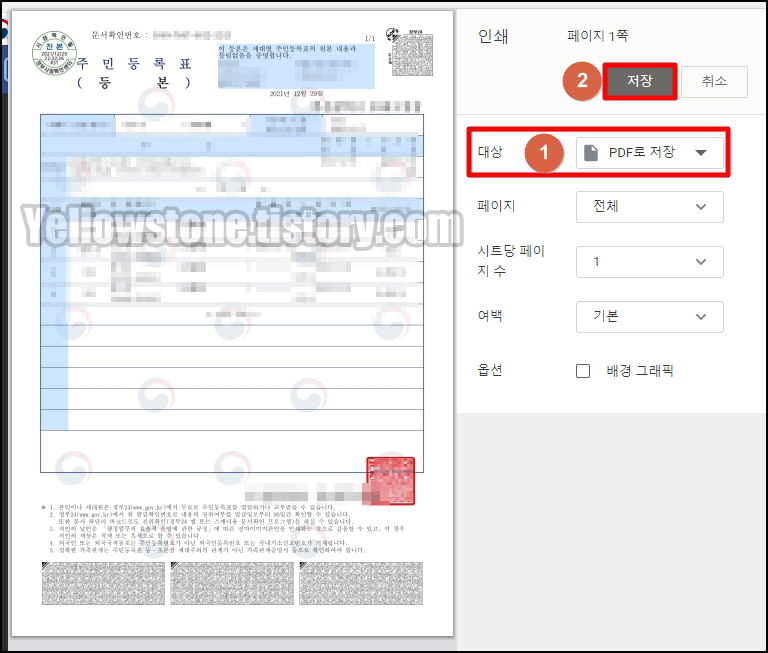

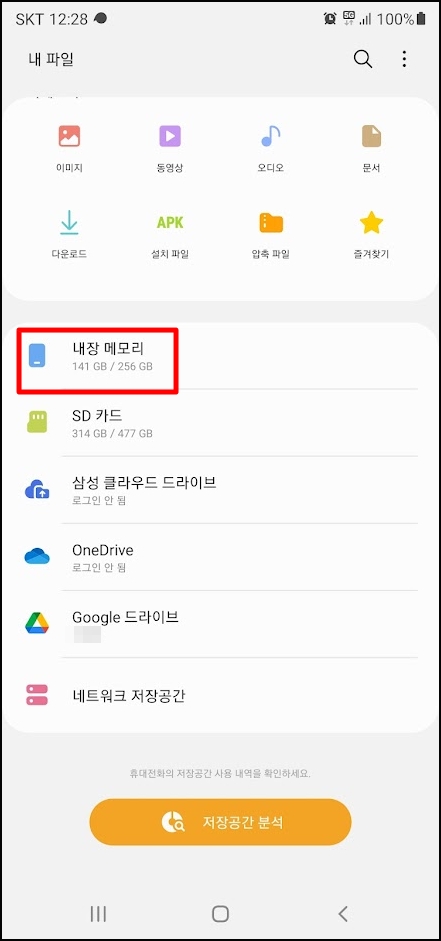
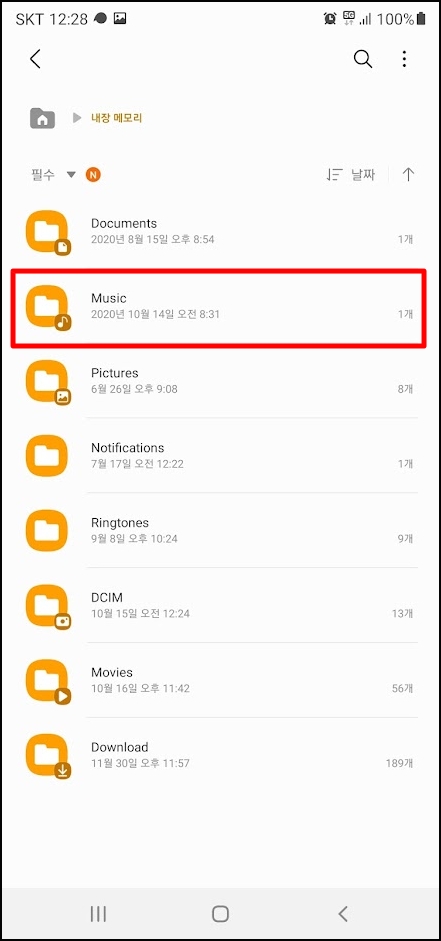
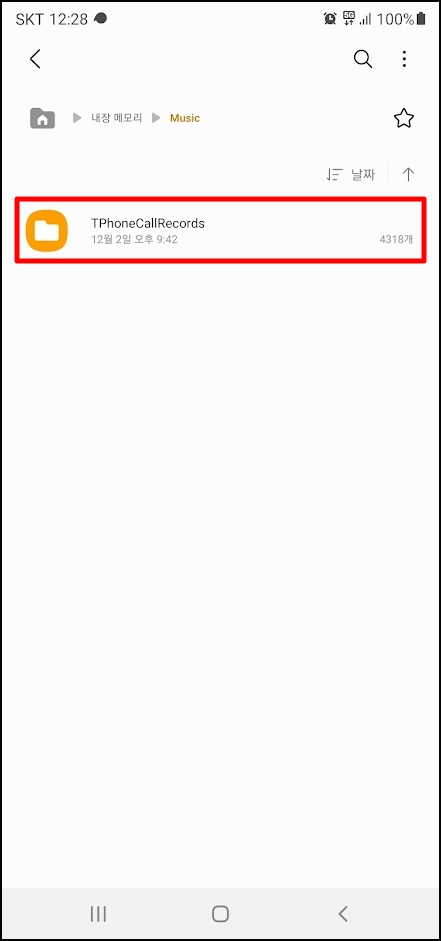
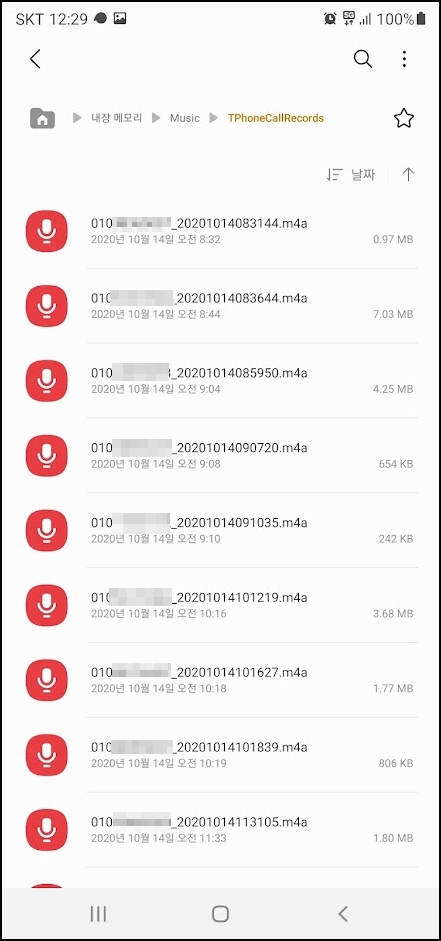
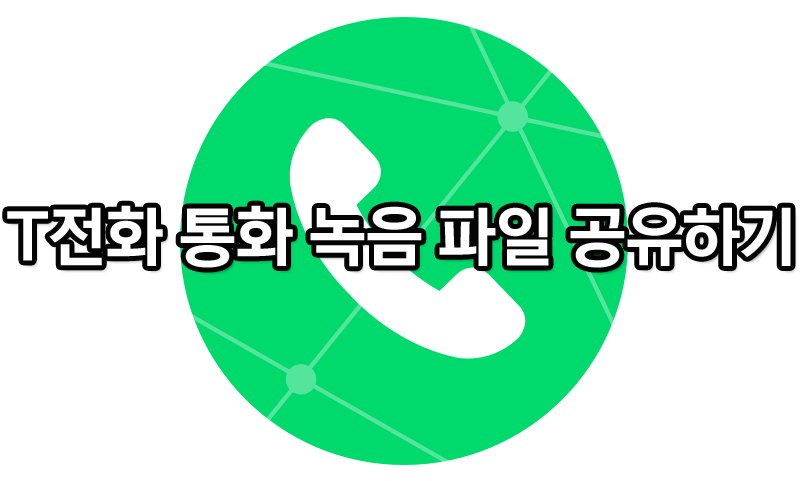
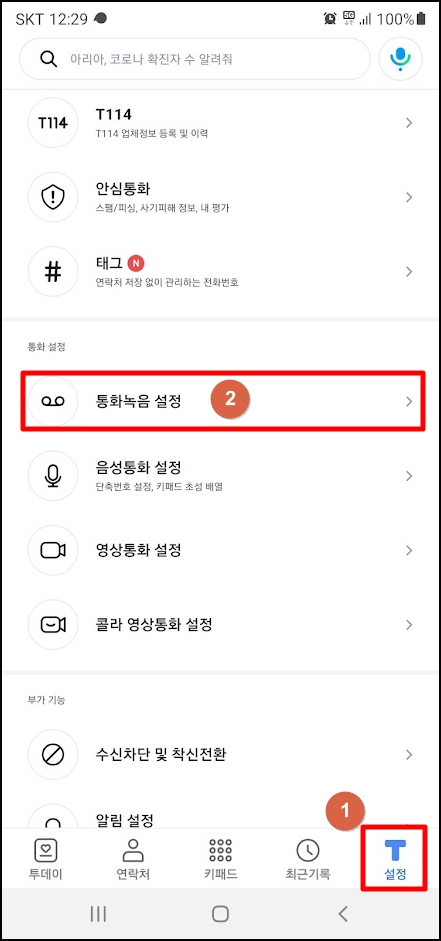
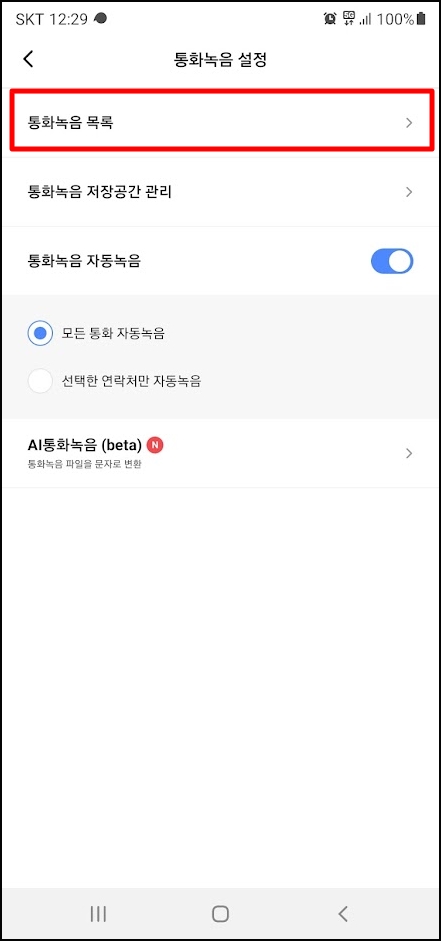
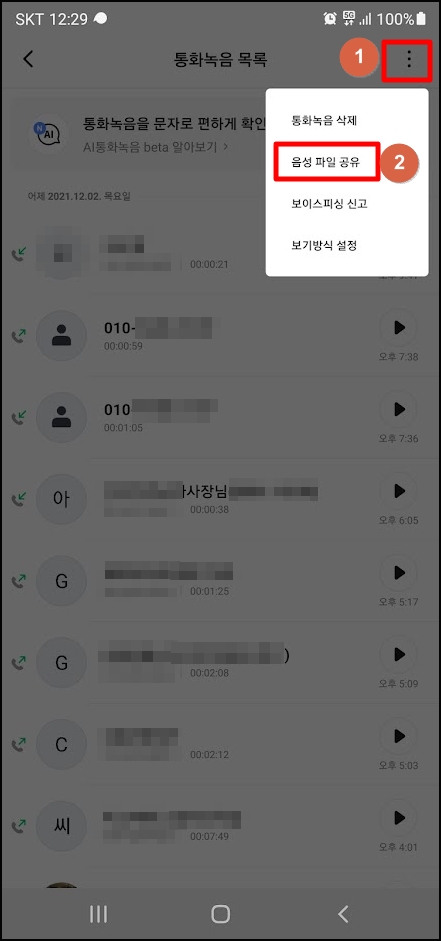
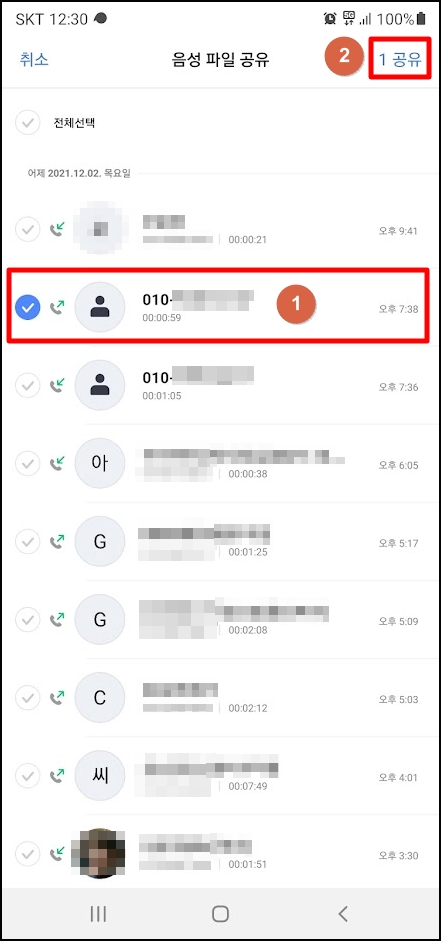
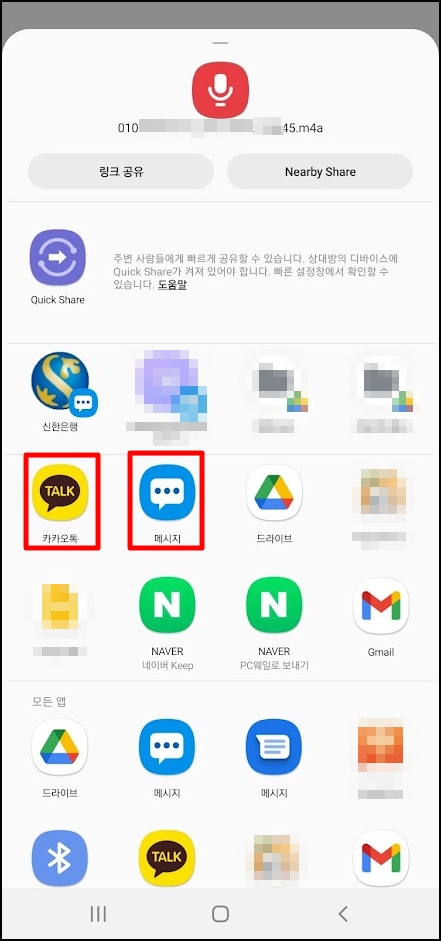

 간편장부_도소매업_2019.zip
간편장부_도소매업_2019.zip






















