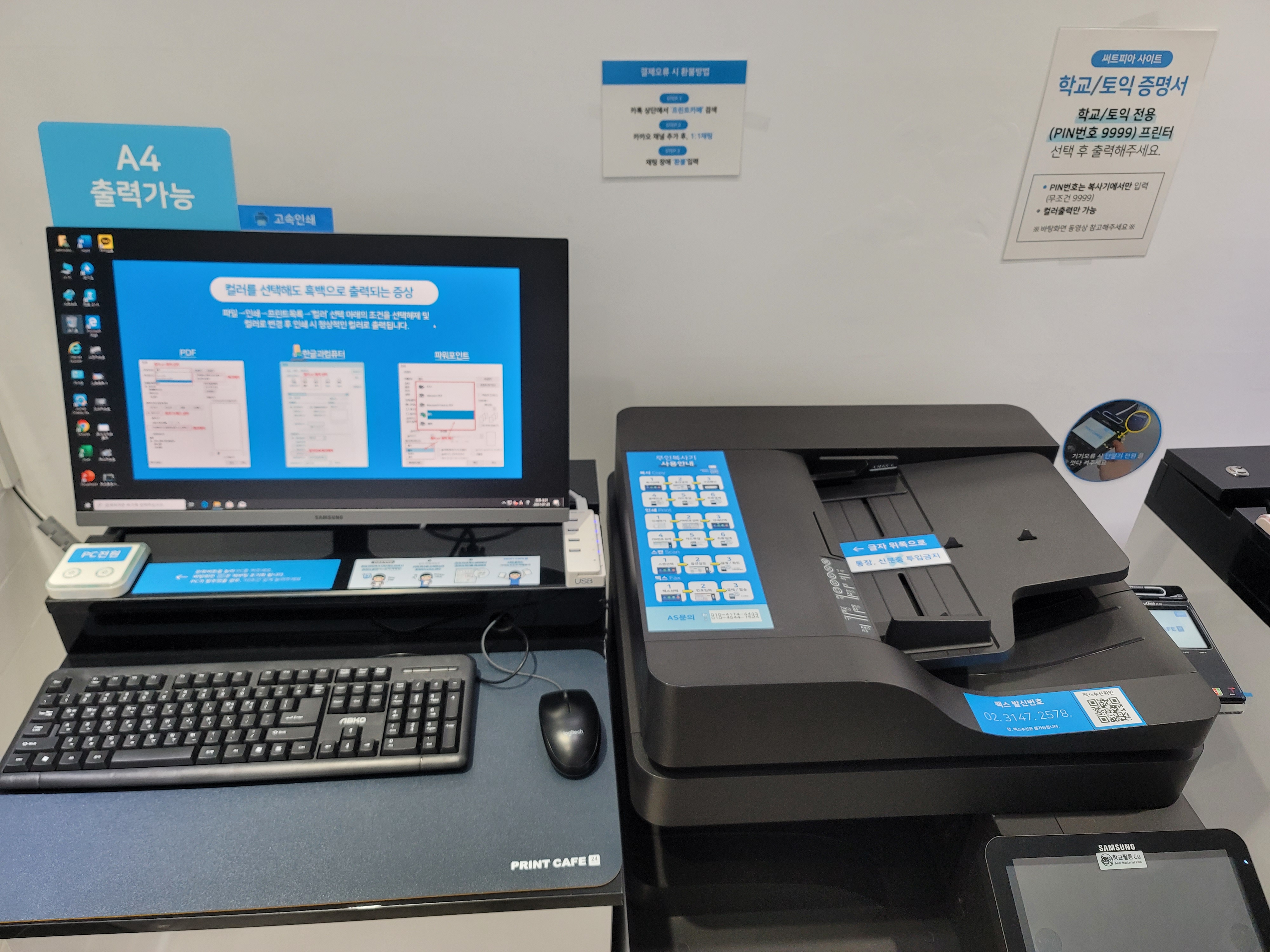갤럭시 스마트폰 갤러리 사진 앨범 만들기와 앨범으로 이동 및 복사
지금으로부터 몇 년 전 DSLR 카메라를 렌즈 포함 이백만 원이라는 적지 않은 금액으로 구입한 적이 있다. 성능 좋은 고가의 제품들이 많이 있었지만 가족들이랑 야외에 나가면 남길 사진을 촬영하기 위한 목적이라 욕심을 줄여서 구입을 했었다.
이렇게 구입한 카메라는 처음엔 집 앞에 가더라도 항상 소지하고 다녔지만 바디와 렌즈가 크고 무거워 시간이 흐를수록 방 한 구석에 자리만 잡고 있는 존재가 되어버렸다. 여기에다 갤럭시 스마트폰의 카메라 성능이 좋아지면서 더 이상 크고 무거운 카메라는 필요가 없는 물건이 되었다.
당시의 카메라는 지금과 달라 와이파이나 블루투스와 같은 기능이 없어 집에 오면 항상 케이블을 노트북과 연결해 노트북으로 옮긴 다음 클라우드에 백업을 하곤 했지만 스마트폰의 갤러리에 있는 사진들은 자동으로 백업이 되거나, 클라우드에 수동으로 백업을 하기에도 크게 어렵지 않다.
스마트폰 갤러리의 사진 양이 많아질수록 앨범을 만들고 세분화 해서 정리하는 습관을 들여야 하는데 이번 시간엔 초보자를 위한 갤럭시 스마트폰의 갤러리 앱에서 앨범을 만들고 촬영한 사진을 앨범으로 이동하거나 복사하는 방법에 대해 이야기를 해 보려고 한다.
먼저 갤러리 앱 앨범 탭에서 우측 상단의 점3개 모양의 메뉴를 선택한다.

▼ 메뉴가 나오면 [앨범 만들기]를 선택 후 앨범 제목과 저장 위치를 선택 후 [추가]를 선택.

다음은 사진을 다른 앨범으로 이동 및 복사하는 방법이다.
먼저 이동 및 복사하기 위한 사진이 있는 앨범으로 들어가 해당 사진을 길게 터치하여 선택한 다음 우측 하단의 [더보기]를 누른다.

▼ [앨범으로 복사] 또는 [앨범으로 이동]을 선택한 다음 이동하고자 하는 앨범을 선택하면 된다.
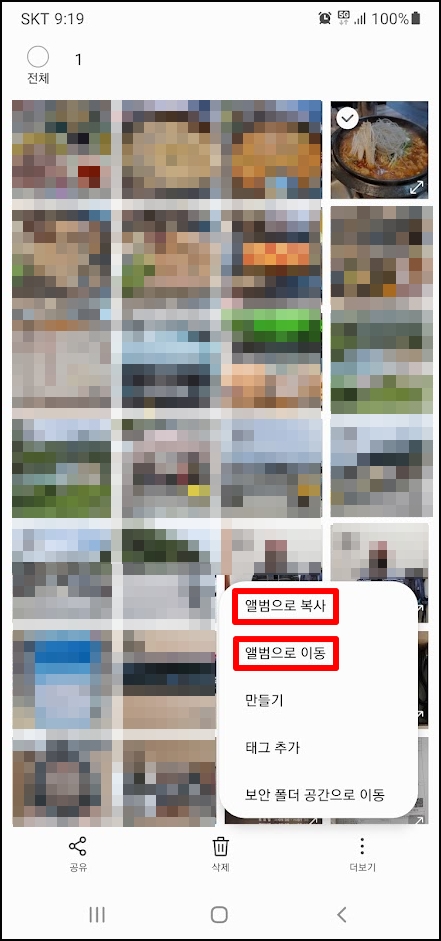
이상으로 초보자를 위한 갤럭시 스마트폰 갤러리 사진 앨범 만들기와 앨범으로 이동 및 복사 방법에 대해 간략하게 글을 남겨보았다.
'유용한정보' 카테고리의 다른 글
| 갤럭시 재난문자 해제 차단 알림 끄기 설정 (0) | 2021.08.25 |
|---|---|
| 티맵 현재위치 즐겨찾기 저장하기 및 공유하기 (0) | 2021.08.24 |
| 사전청약 일반공급 1순위 자격요건과 소득기준 (0) | 2021.08.19 |
| 아이오닉6 주행가능거리 개선을 위한 배터리 용량 UP (0) | 2021.08.17 |
| 건강검진 결과 조회 (0) | 2021.08.11 |