컴퓨터 윈도우 32비트 64비트 확인 간단하게
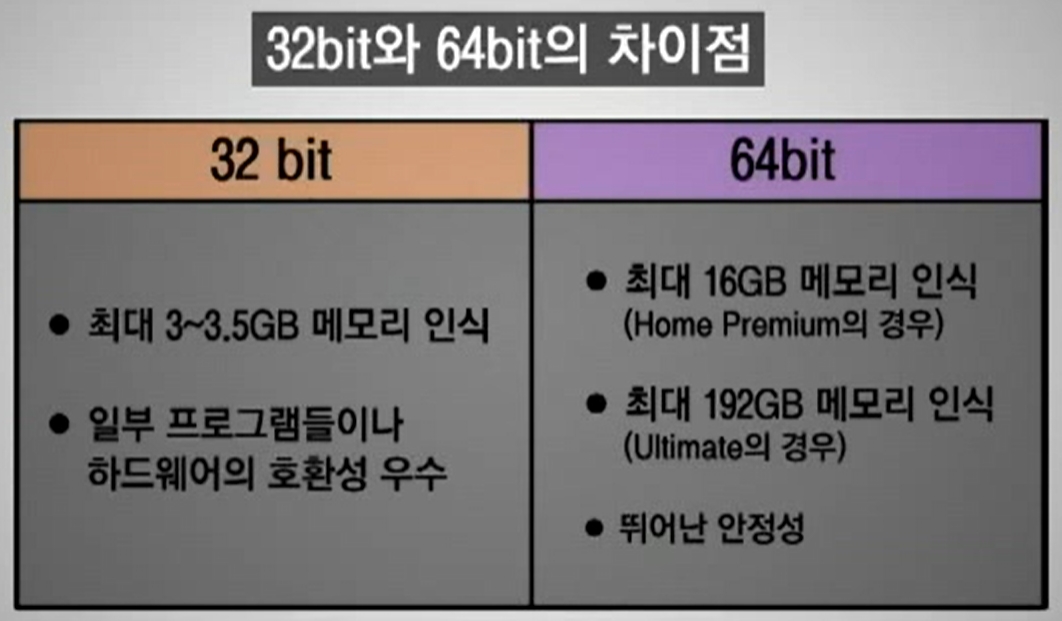
윈도우11 사용자라면 고민할 이유가 없겠지만 윈도우10 버전을 오랫동안 사용하고 있는 사람이라면 특정 웹사이트를 통해 윈도우용 프로그램을 다운로드할 때 해당 프로그램이 32비트용인지 64비트용인지 둘 중에 하나를 선택해야 한다.
컴퓨터를 잘 모르는 사람이 봐도 32비트 보다는 64비트가 좋은 것이라는걸 알고는 있지만 왜 이렇게 복잡하게 32비트와 64비트로 나눠서 프로그램을 만드는지는 잘 모르는 경우가 대부분이다. 이유는 저장장치의 용량이 늘어나면서 과거의 장치와 현재의 장치 사이에 호환 문제가 발생하면서 나눠지게 된 것이고 64비트 PC에서 32비트 프로그램을 실행하는 건 문제가 없지만 32비트 PC에서 64비트용 프로그램은 제대로 동작하지 않는다. 32비트는 메모리(RAM)를 4GB까지만 인식할 수 있기 때문이다.
32비트를 X86이라고 부르고 64비트를 X64라고 부르기 때문에 X86을 64비트로 착각하는 경우가 많은데 내 컴퓨터가 32비트인지 64비트인지 확인하는 방법은 아주 간단하다.
① 먼저 윈도우 시작 버튼에서 마우스 우클릭을 한 다음 [검색]을 선택한다.
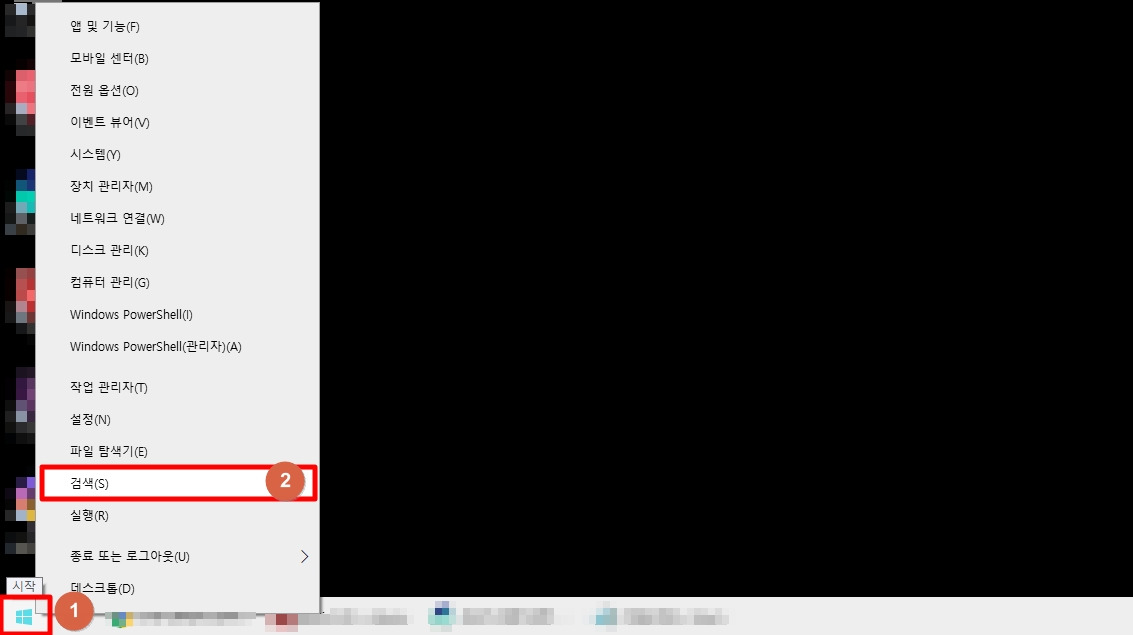
② 검색란에 [시스템 정보]라고 입력을 한다. '시스템'과 '정보'는 반드시 띄어쓰기를 하자.
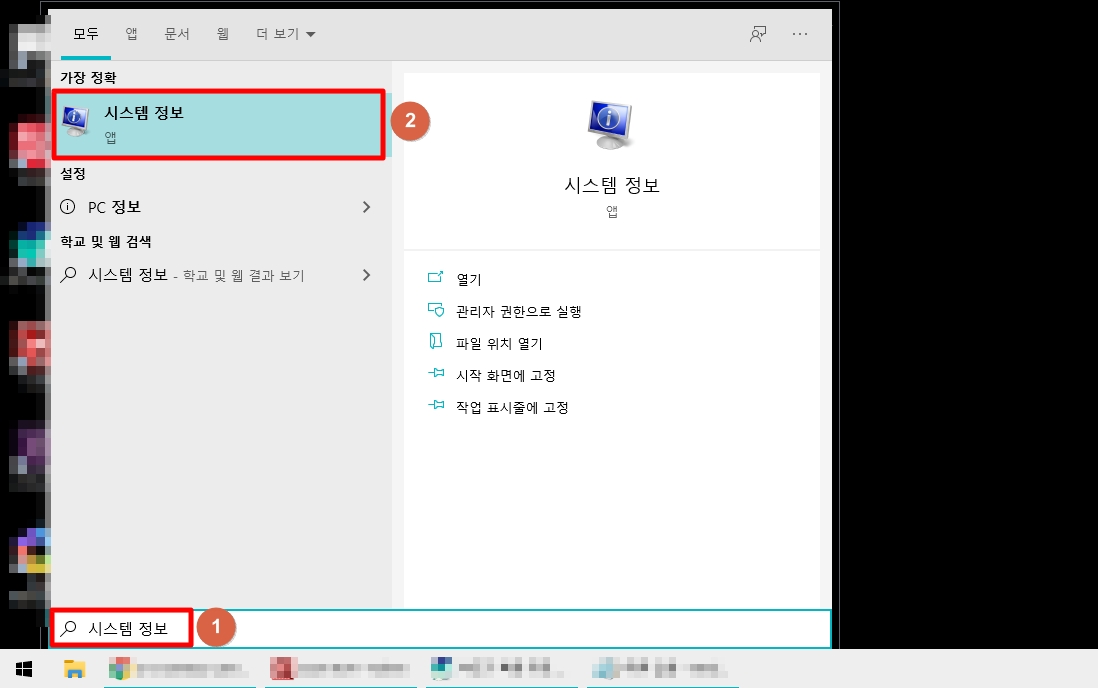
③ 시스템 정보 창의 시스템 종류 항목을 보면 32(X86)비트 64(X64)비트 확인이 가능하다.
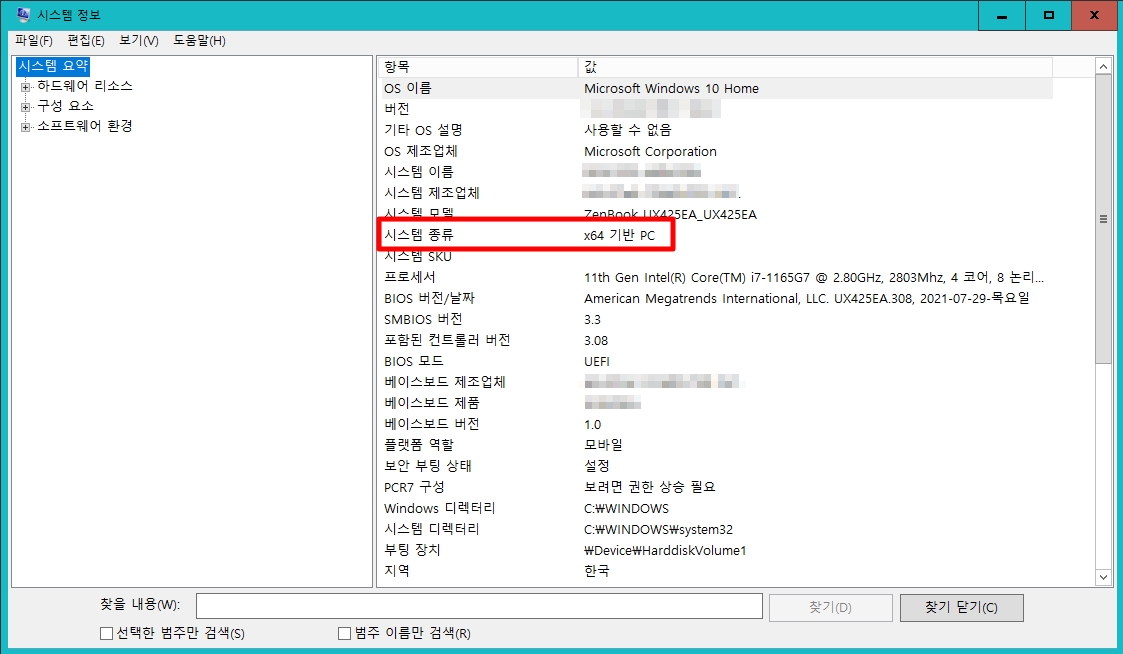
이상으로 윈도우 32비트 64비트 간단하게 확인하는 방법에 대해 알아보았다.
'유용한정보' 카테고리의 다른 글
| 007 노 타임 투 다이에 등장하는 스포츠카 (0) | 2021.11.11 |
|---|---|
| 심장마비로 사망한 2018 미스터 올림피아 보디빌더 숀로든 (Shawn rhoden) (0) | 2021.11.07 |
| 금보다 비싼 이것은 1kg에 2억 (0) | 2021.11.05 |
| 엑셀 중복된 항목 및 값 제거 (0) | 2021.11.03 |
| A4 출력을 위한 엑셀 만능 연간 달력 (0) | 2021.10.27 |











 HWiNFO 6.13.3945.zip
HWiNFO 6.13.3945.zip






























