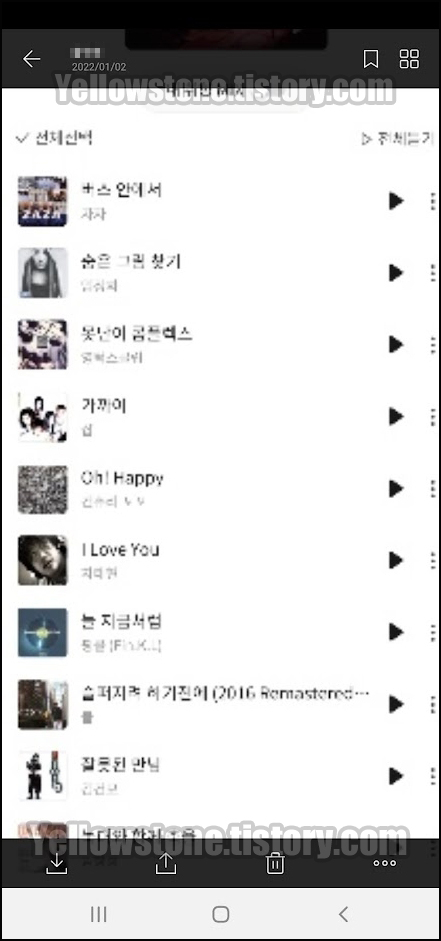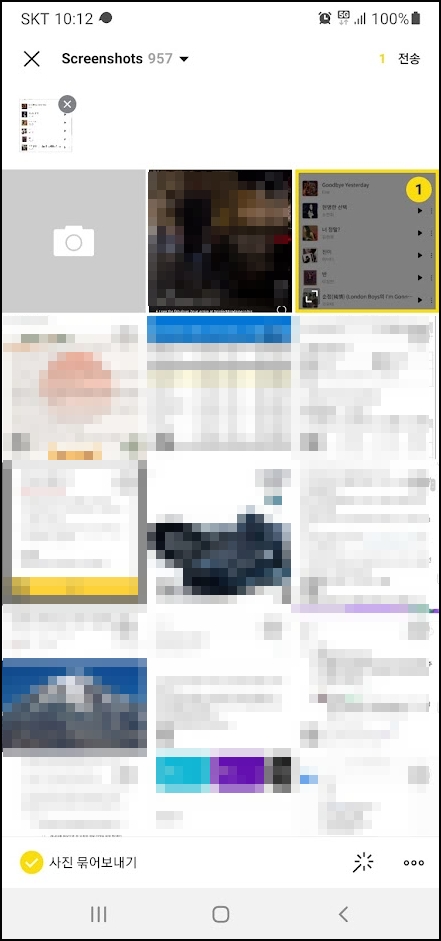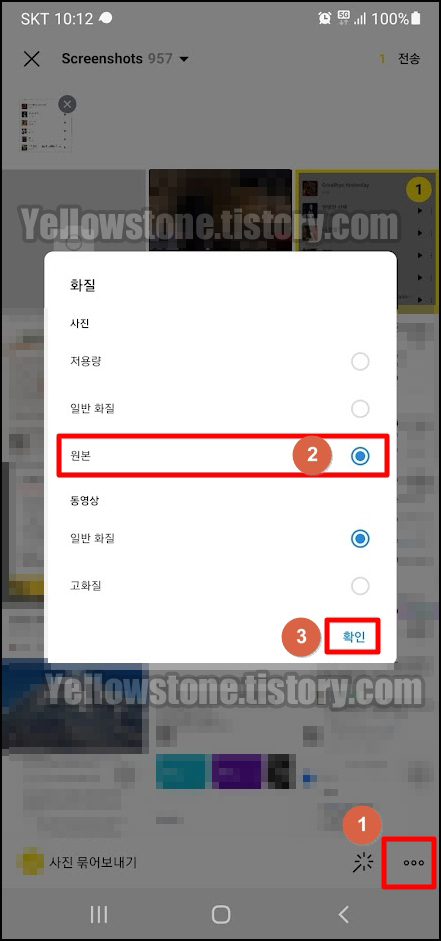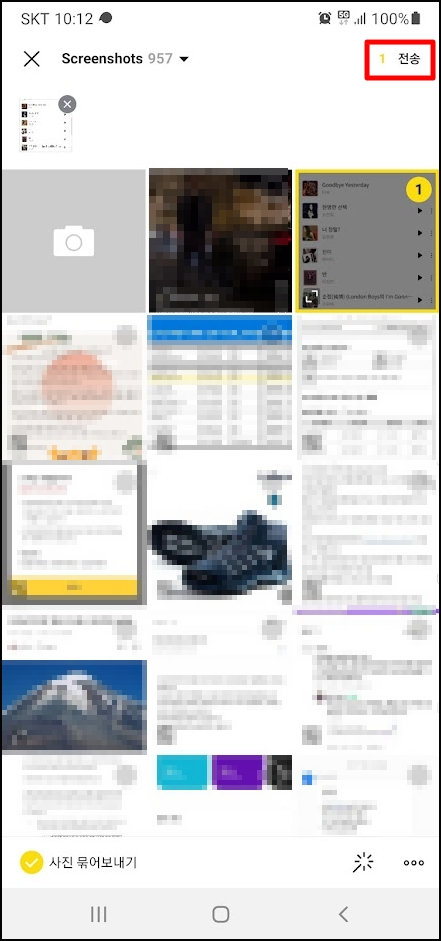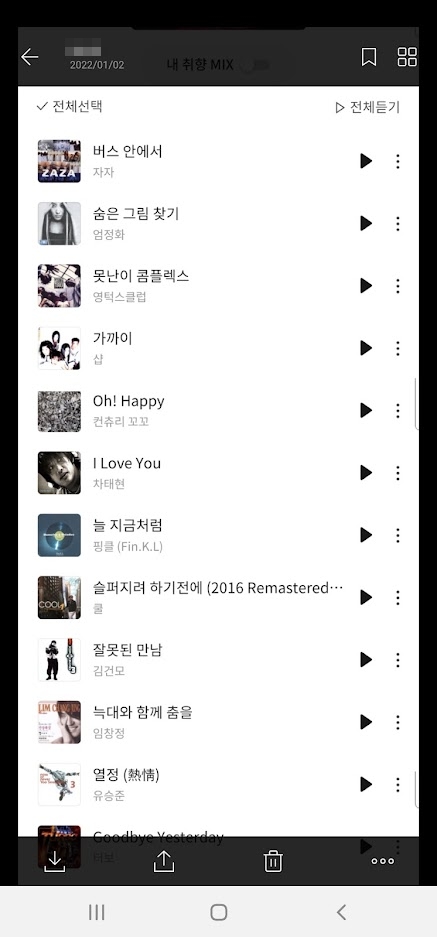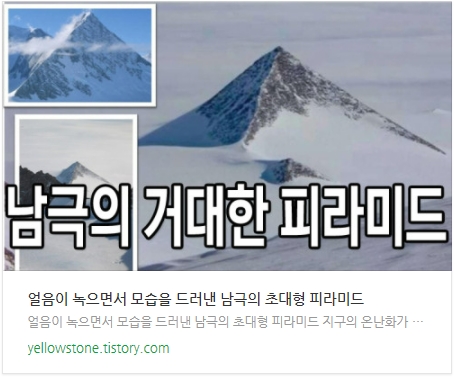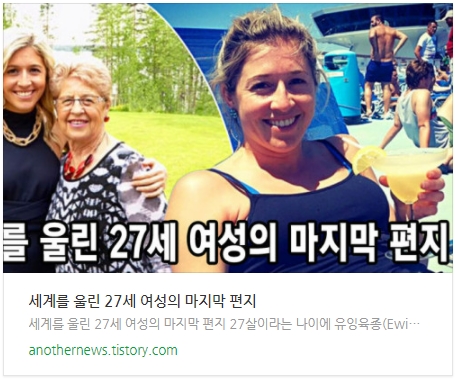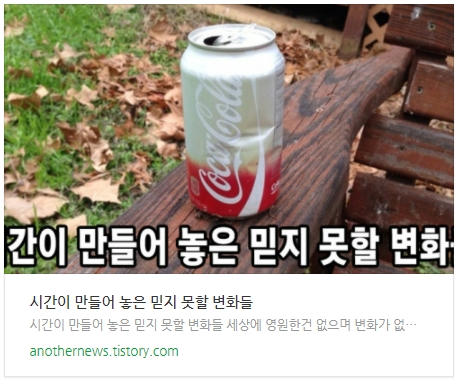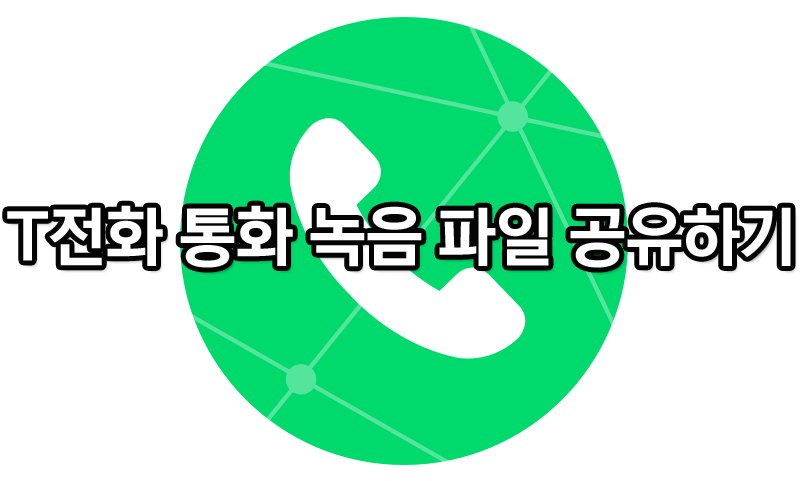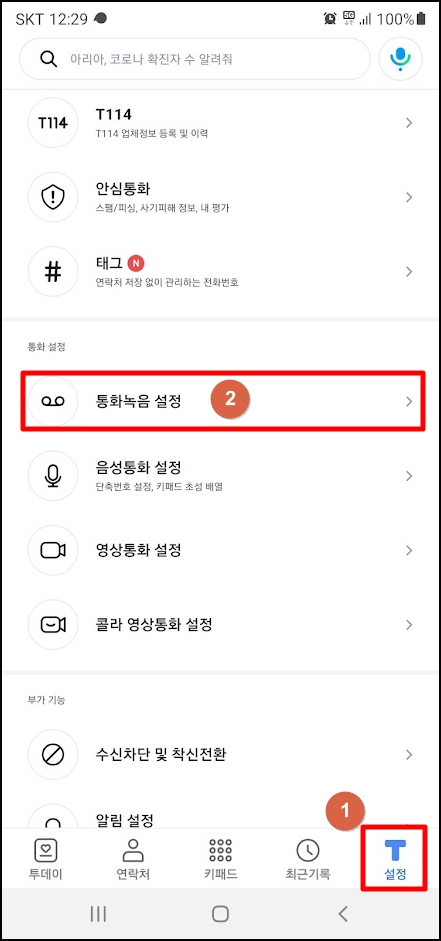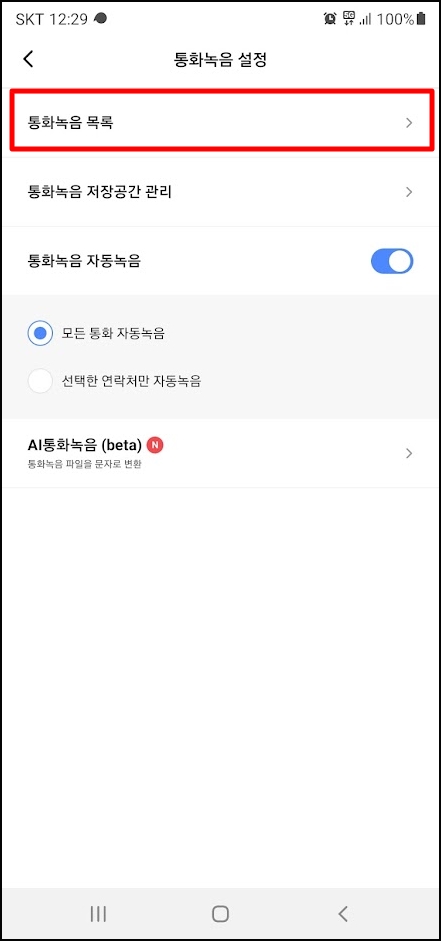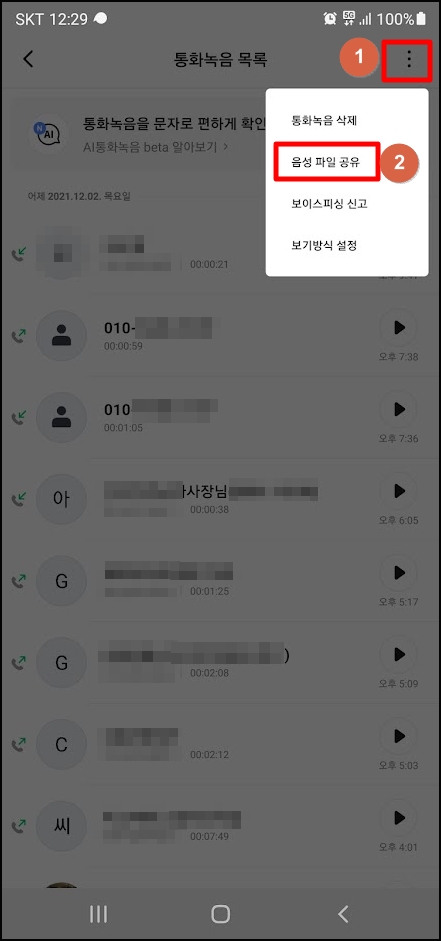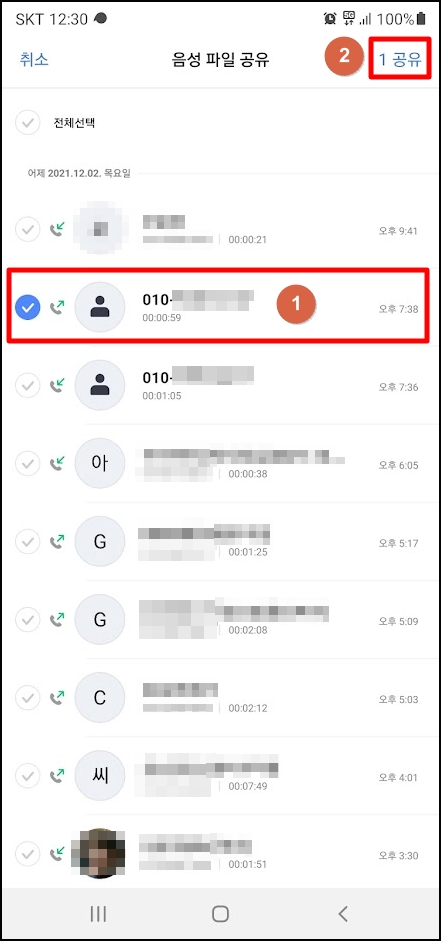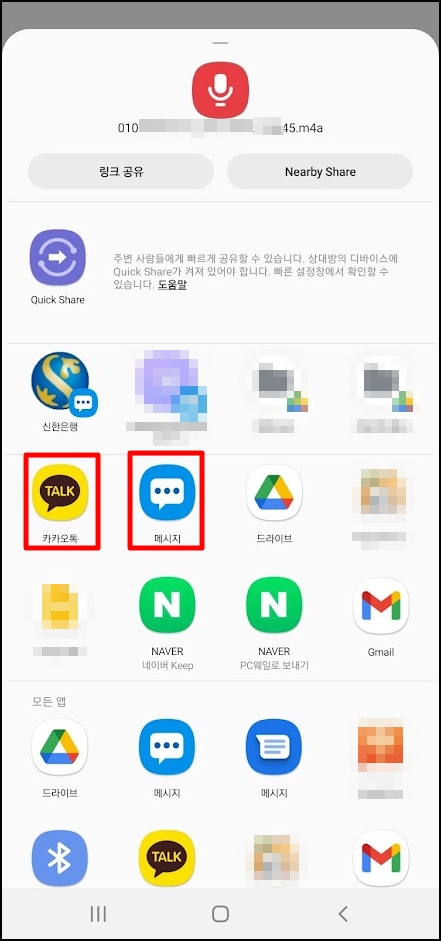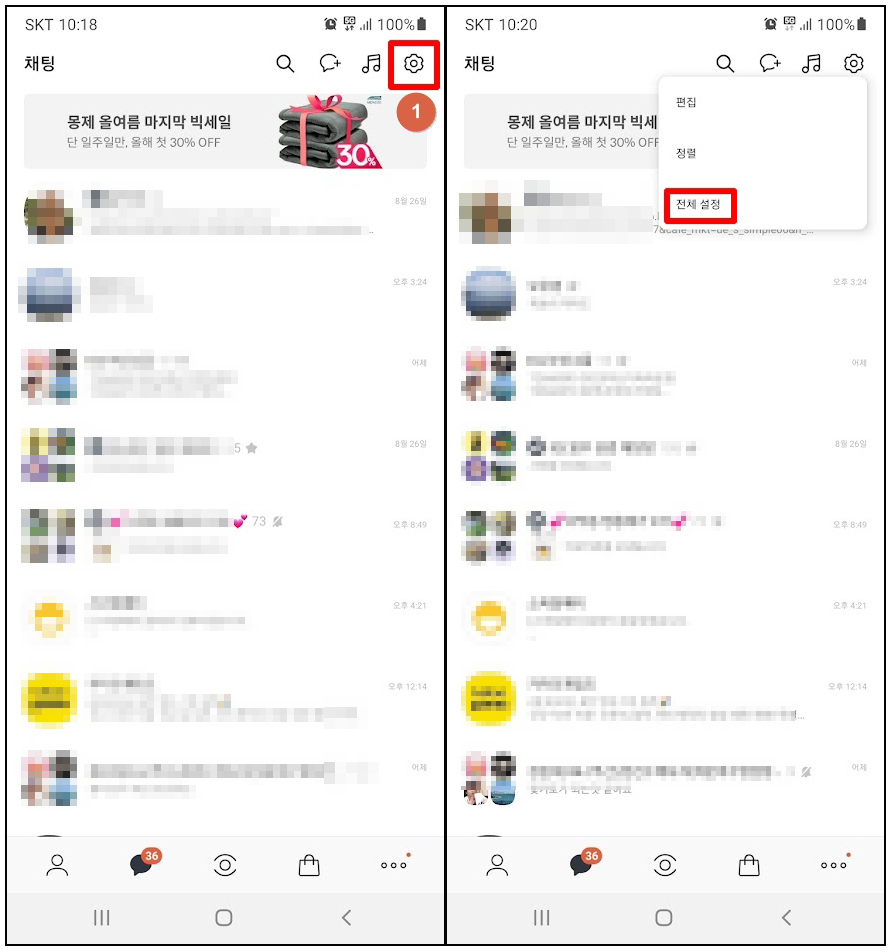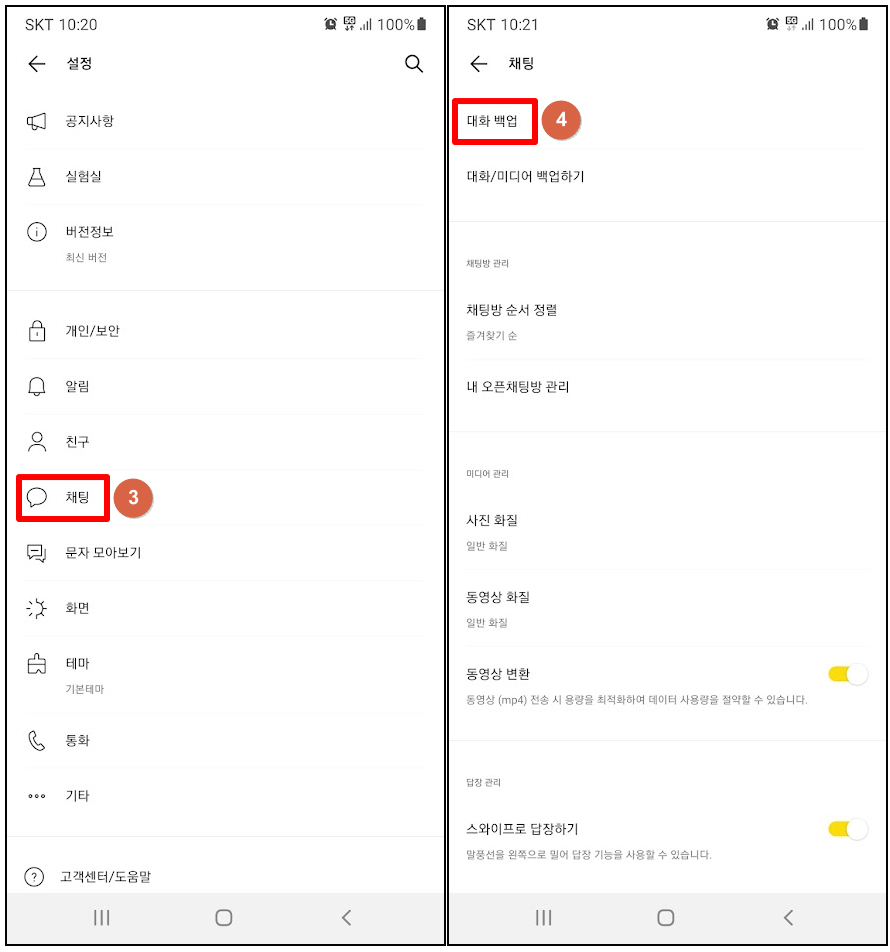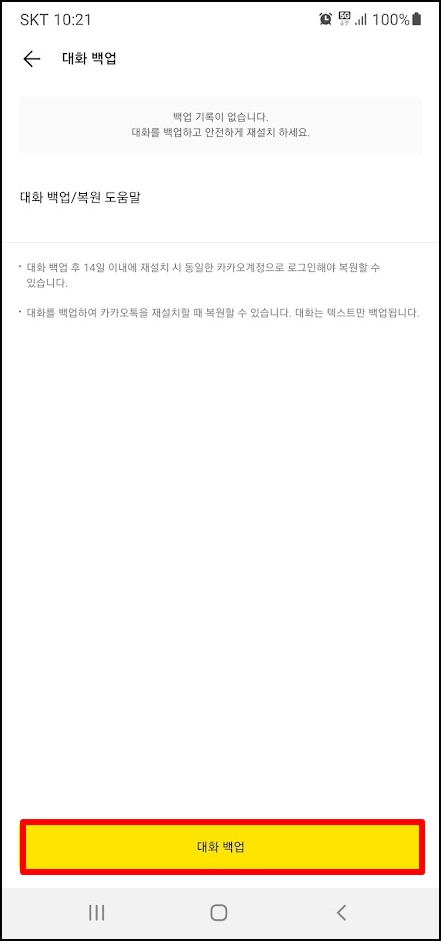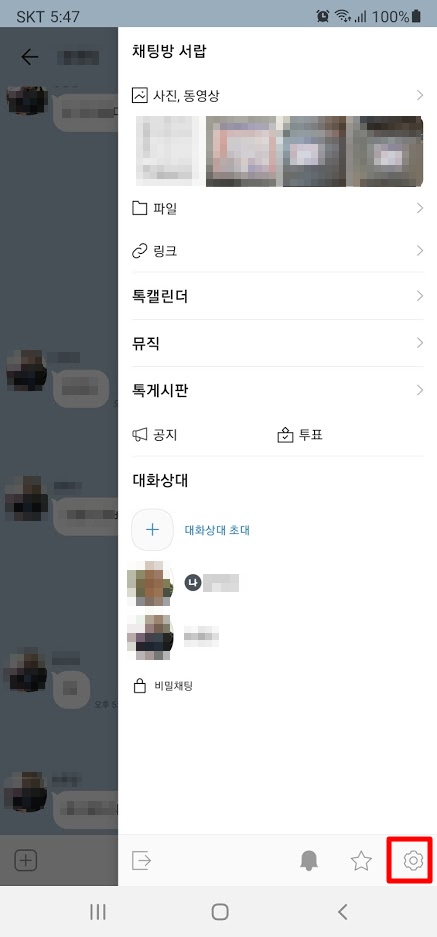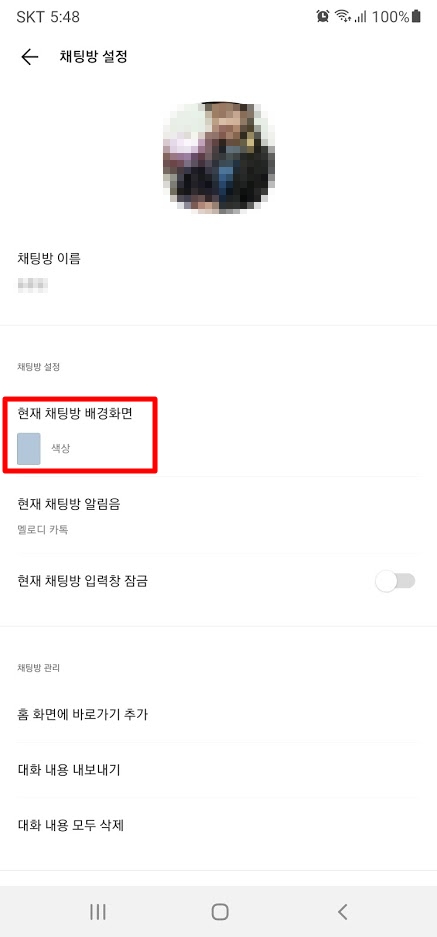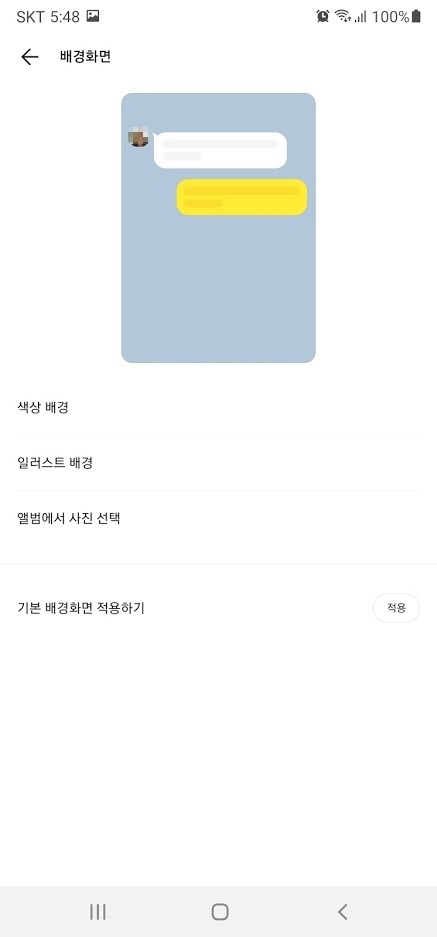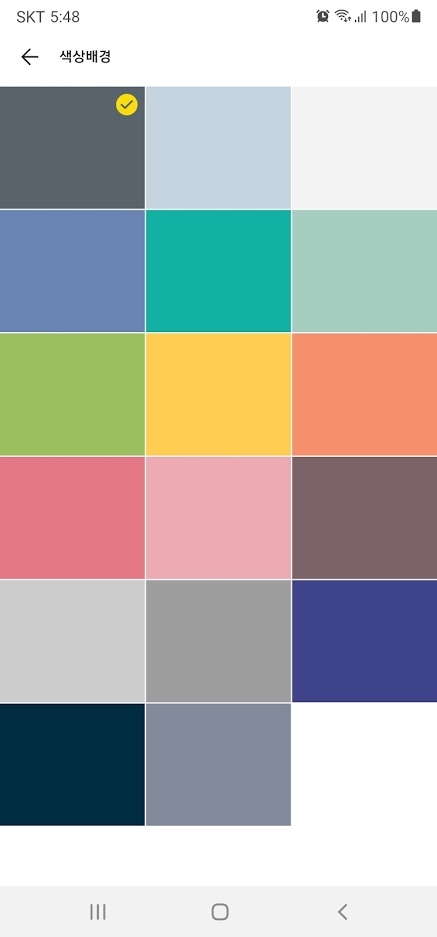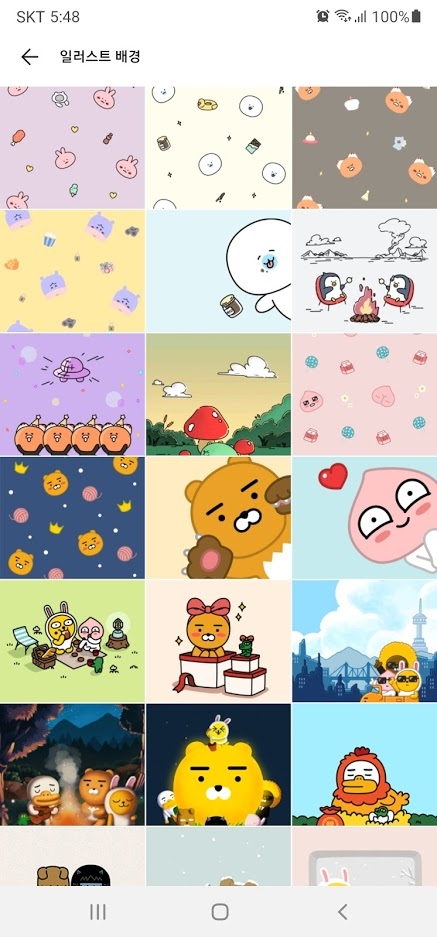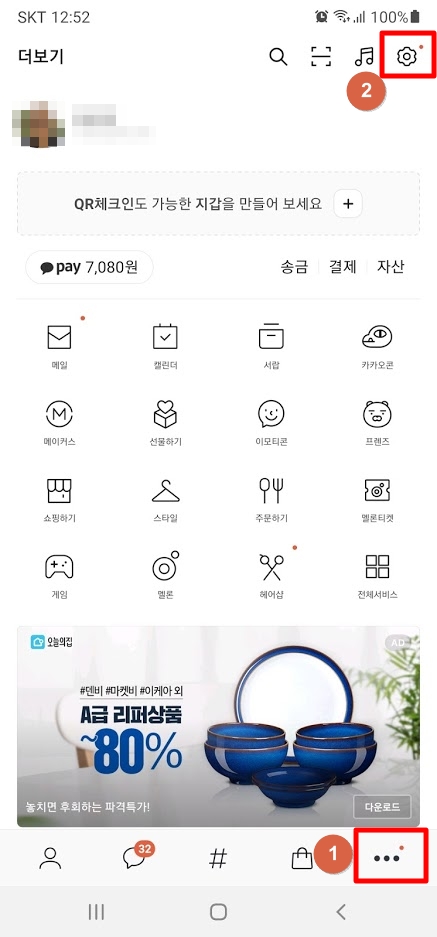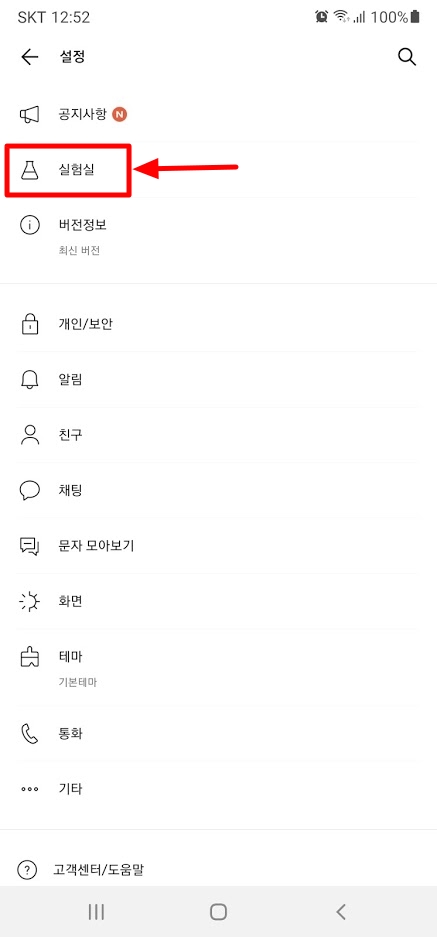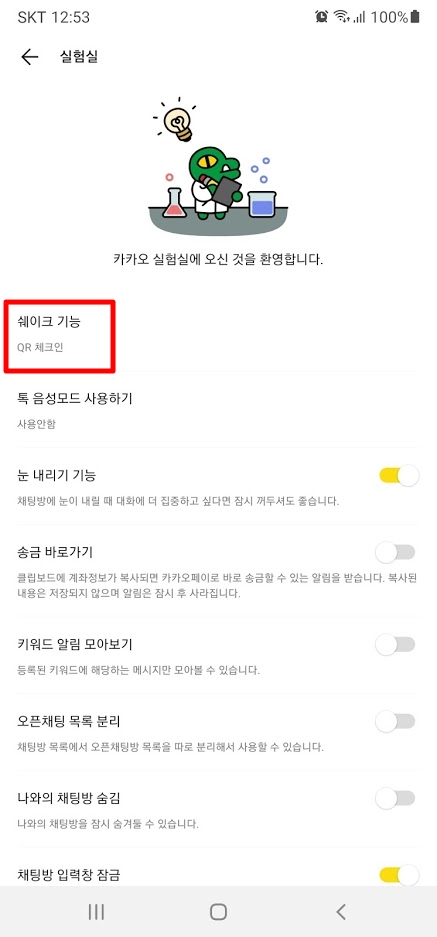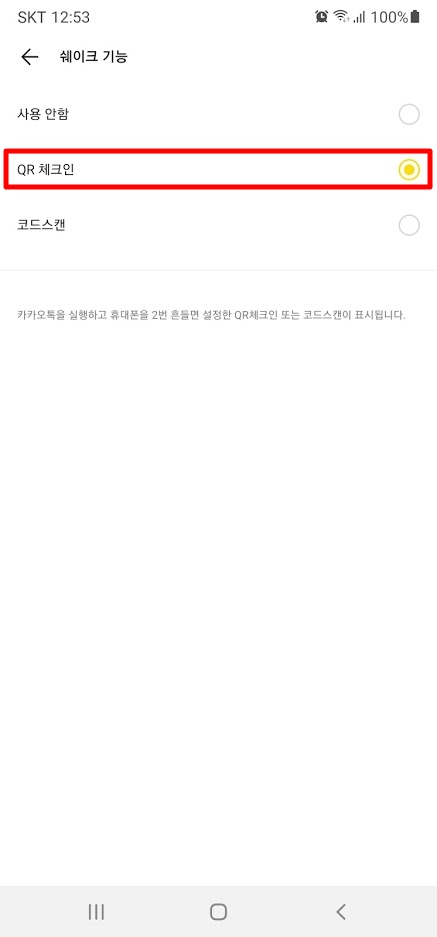T전화 통화 녹음 파일 위치와 카카오톡으로 보내기

상대방의 동의 없이 녹음한 통화내용은 법적인 효력이 없지만 운전 중 메모가 불가능한 경우 사용할 수 있는 아주 유용한 기능이라 필자의 경우 오랫동안 SKT의 갤럭시 스마트폰의 기본 전화 앱인 T전화 앱을 사용하고 있는데 얼마 전 상대방 동의 없이 통화 내용을 녹음하면 최대 10년이라는 징역형을 받을 수 있게 되는 법안이 발의됐다.

아이폰의 장점을 모두 무찌른 강력한 통화 녹음 기능을 사용할 수 없게 될 수도 있다는 의미로 해외 몇몇 국가에서는 법적으로 통화 녹음을 금지하고 있지만 국내의 경우 대화 당사자의 녹음은 크게 규제를 하지 않고 있어 삼성 페이와 함께 갤럭시의 통화 녹음 기능은 아이폰을 사용할 수 없는 큰 장점이었다.

과거에도 이러한 전기통신사업법이 논의된 적이 있었지만 과도한 규제라는 목소리가 많아 통과되지 못했는데 이번에도 이 부분은 개정이 되지 않았으면 하는 바램이다.
본론으로 넘어가 얼마 전 T전화로 녹음한 파일을 카카오톡을 통해 직장 동료에게 전달해야 할 일이 있었는데 이유인즉슨 대화 내용이 너무 길어 해당 내용을 직접 전달하기가 너무 힘들었기 때문이다.
처음엔 통화 녹음 파일을 찾아서 전달하려 했지만 T전화 자체에도 카카오톡으로 공유할 수 있는 기능이 있는데 그 방법은 아래와 같다.
1. 먼저 T전화의 통화 내역 목록에서 전달하고자 하는 통화 목록을 선택한다.
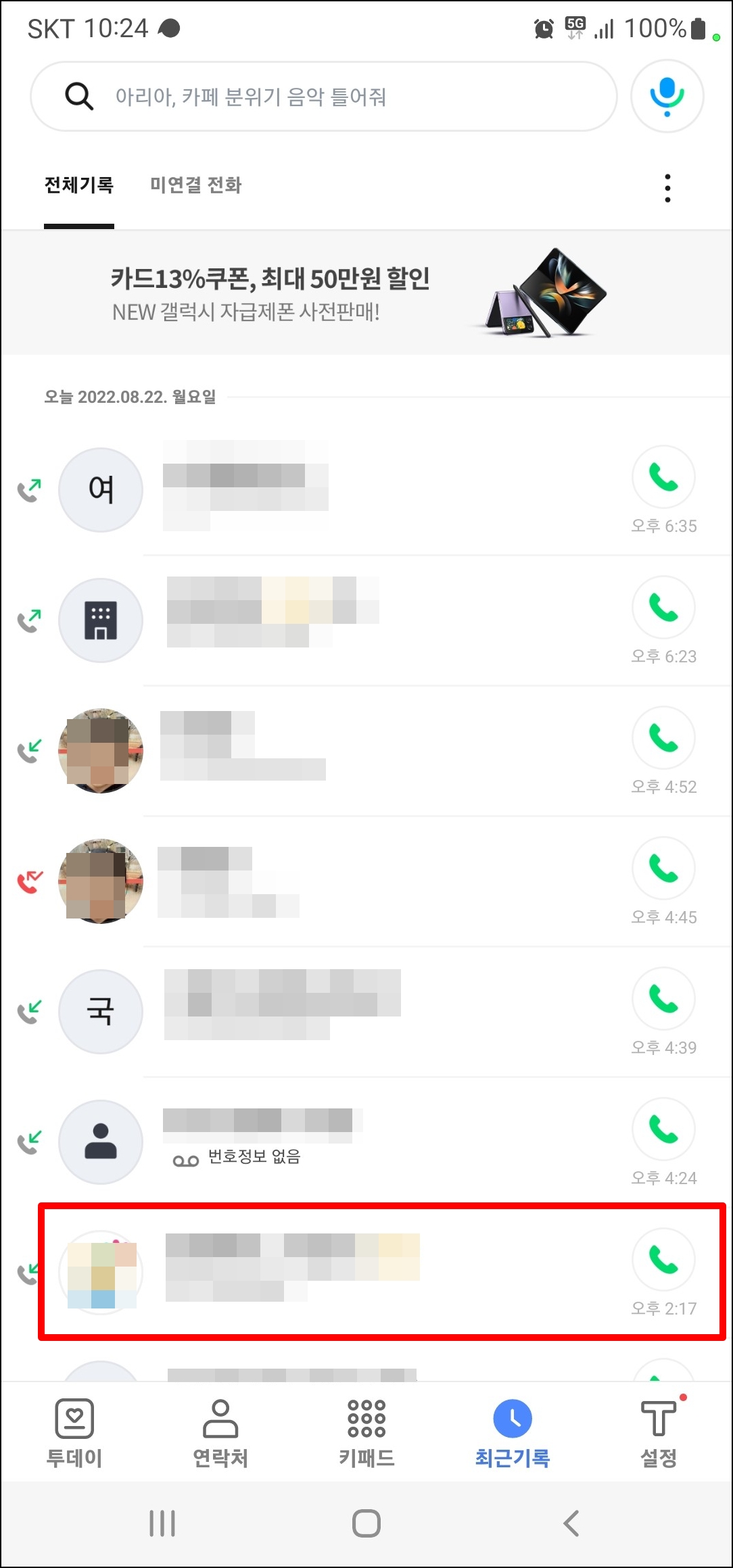
2. 전송할 통화 내역을 선택.
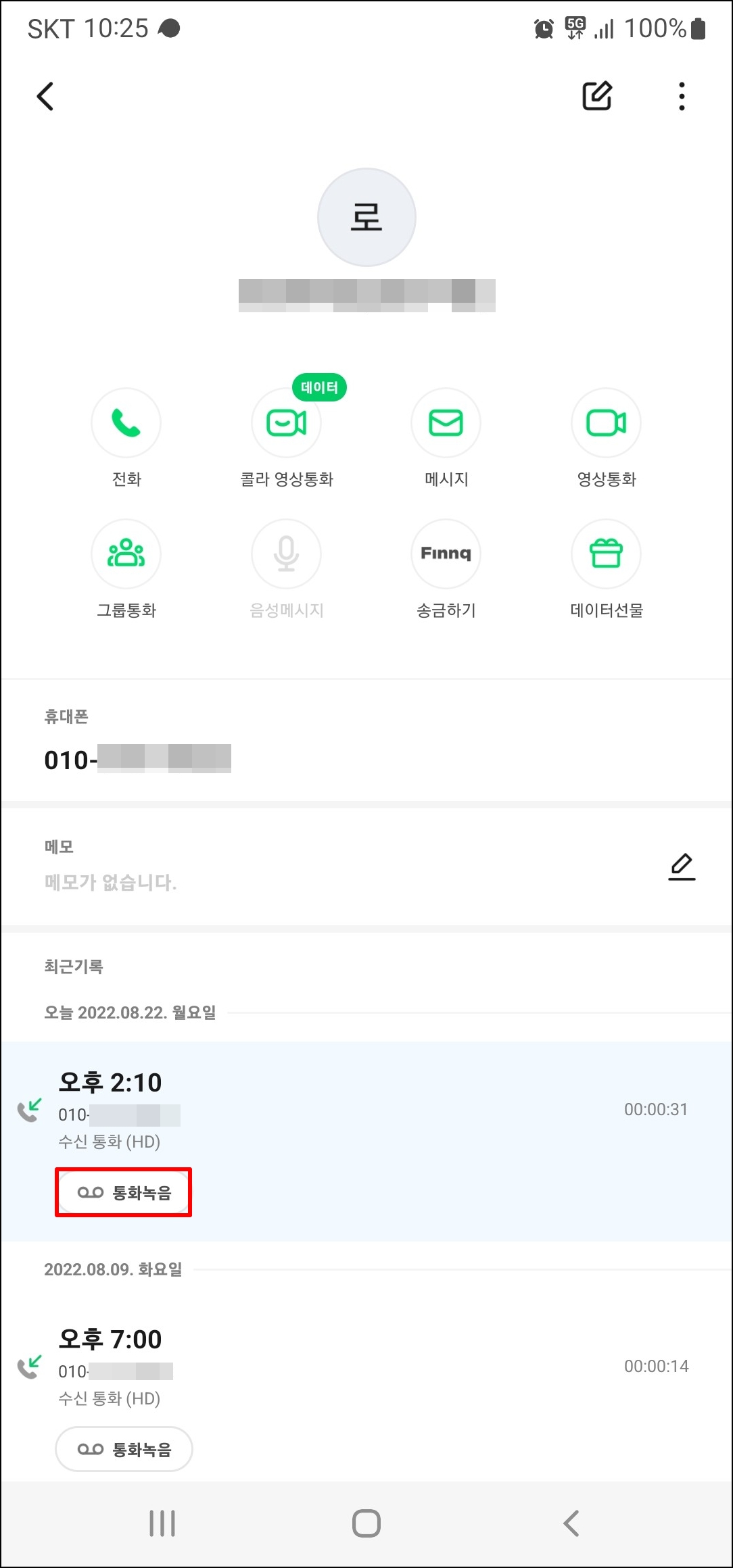
3. 전송할 통화 녹음 파일을 선택.
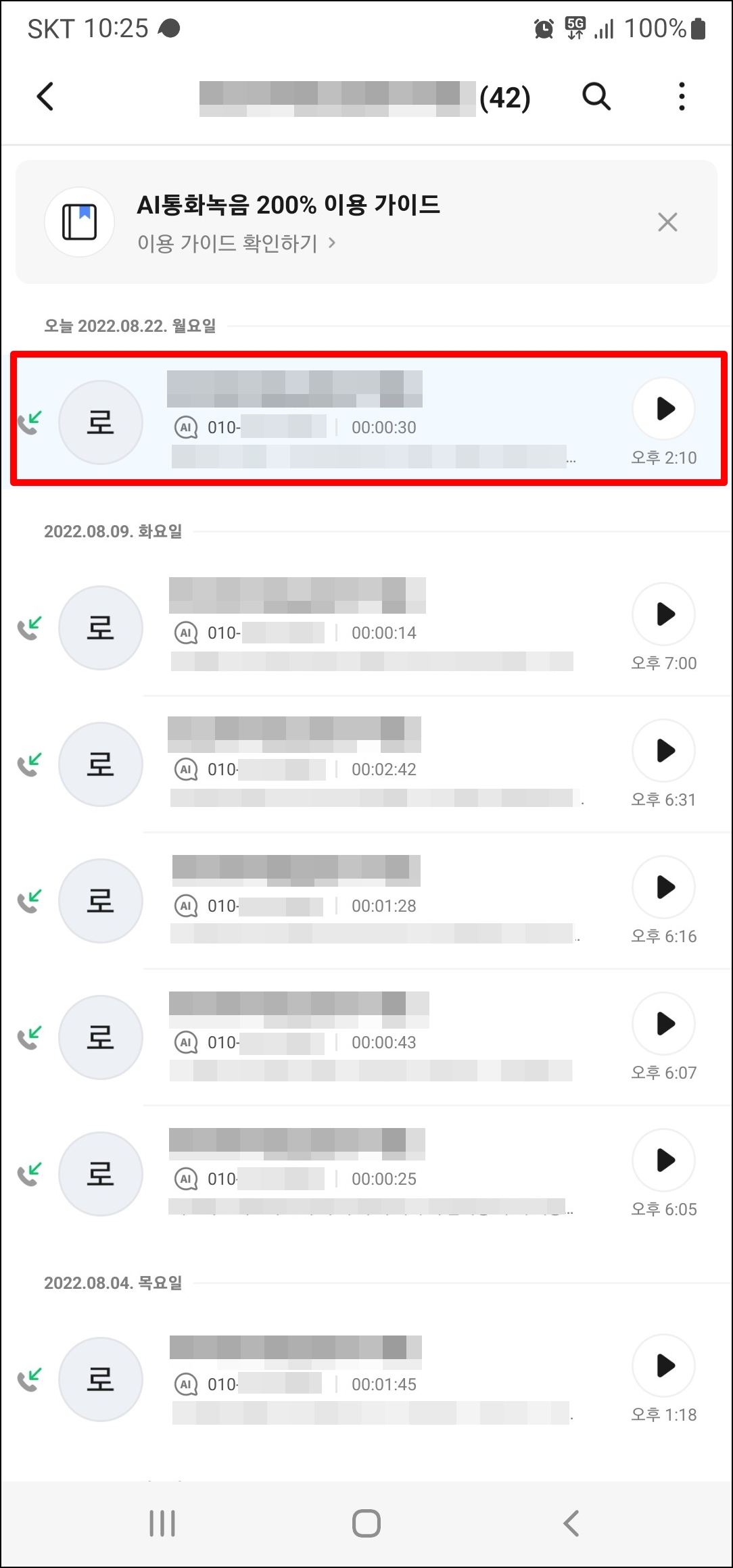
4. 우측 상단 점 3개를 누른 후 나오는 메뉴에서 [음성 파일 공유]를 선택.
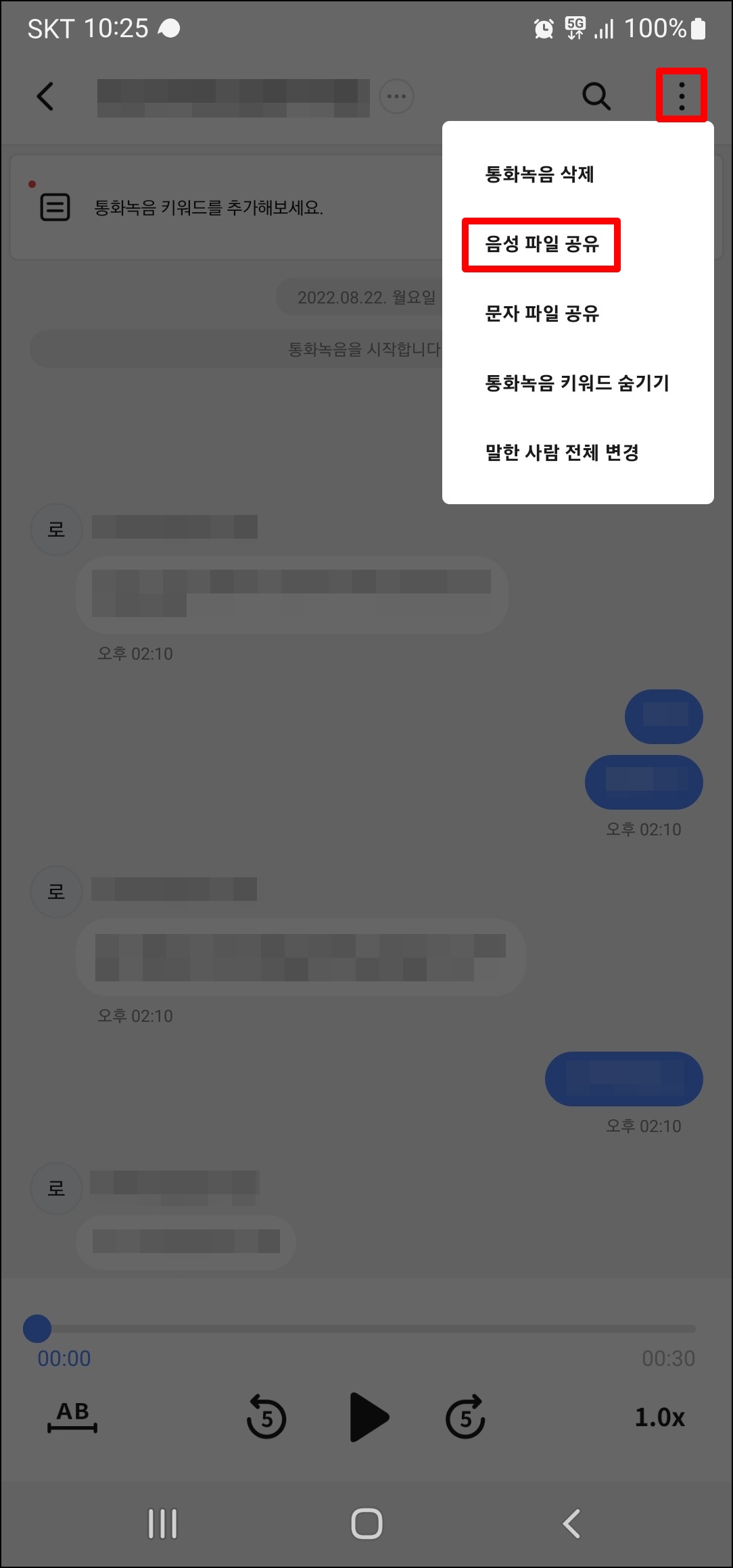
5. 하단의 공유 수단 중 카카오톡을 선택 후 상대를 지정한 다음 발송.

T전화 통화 녹음 파일의 확장자명은 m4a로 일반 동영상 플레이어를 통해서도 플레이가 가능하다.
파일 자체를 공유하려면 T전화 통화 녹음 파일의 위치는 아래 글을 참조하자.
'유용한정보' 카테고리의 다른 글
| 카카오톡 아이디 확인 및 변경 (0) | 2022.09.18 |
|---|---|
| 소막창과 돼지막창의 차이점과 칼로리 및 영양성분 (0) | 2022.09.01 |
| 전기차 충전구역에 일반차량 주차로 충전 방해행위시 과태료 부과 (0) | 2022.08.19 |
| 카카오톡 예약 문자 메세지 전송 설정 (0) | 2022.08.09 |
| 고정식 신호 과속 단속 장비 카메라 원리와 위반 촬영 시점 (0) | 2022.08.03 |