구글 포토 백업 폴더 추가하기
몇 년 동안 안드로이드로 구동되는 갤럭시 스마트폰을 사용하면서 구글 포토를 통해 사진과 동영상을 자동으로 백업하기 시작했다. 사진의 화질이 조금 떨어지지만 무제한으로 용량 제한 없이 백업을 할 수 있다는 매력에 오랫동안 써 왔는데 2021년 6월부터 구글 포토의 무제한 저장 서비스가 종료되었다.
아주 오랫동안 단순한 사진이 아닌 추억이 저장된 공간이라 쉽게 버릴 수 없어 구글 드라이브를 무제한 용량으로 사용할 수 있는 방법인 대학교 계정을 이용해 또 다른 구글 계정을 만들었다. 뭔가를 배워보겠다고 오래전 직장생활을 할 당시 방송통신대학에 다니다가 중간에 멈춘 적이 있었는데 그 계정이 아직 살아있어 구글의 무제한 계정을 이용할 수 있었다.
이렇게 계정을 만들고 새로운 계정으로 구글 포토에 자동으로 백업 할 폴더를 추가하는 작업을 했다. 먼저 우측 상단의 프로필을 선택해 [포토 설정]으로 들어간다.
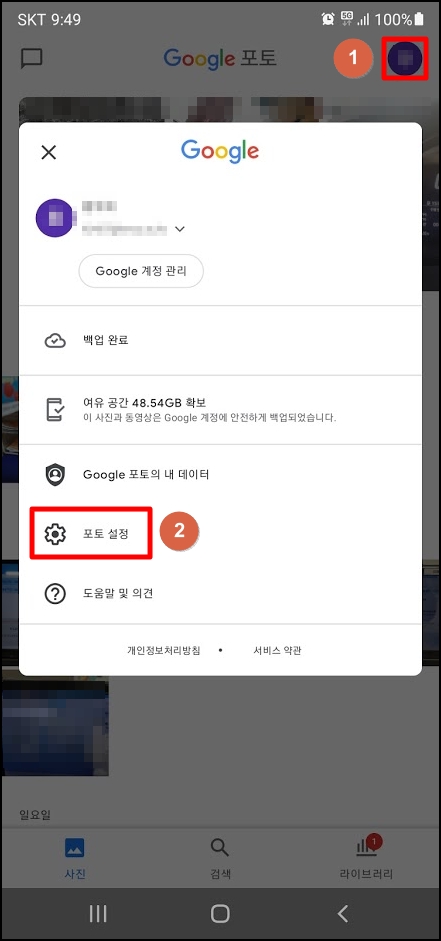
▼ 상단에 있는 [백업 및 동기화]를 선택.
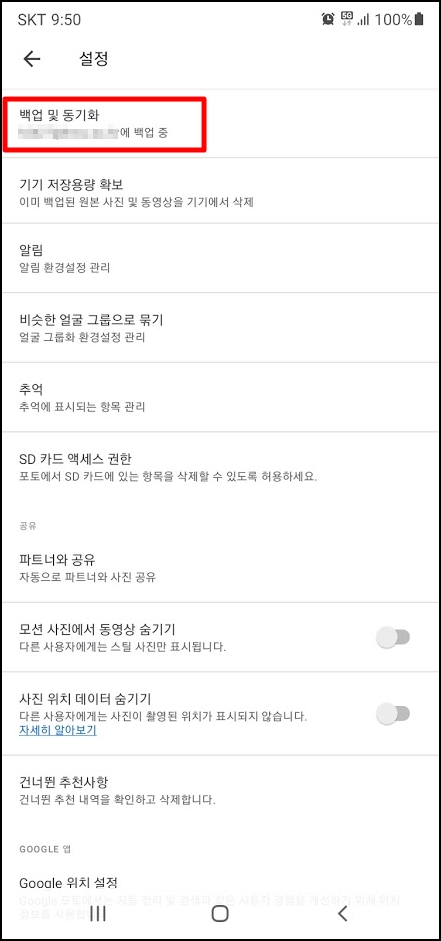
▼ [기기 폴더 백업]을 선택

▼ 백업 하고자 하는 폴더를 아래와 같이 활성화시켜준다.
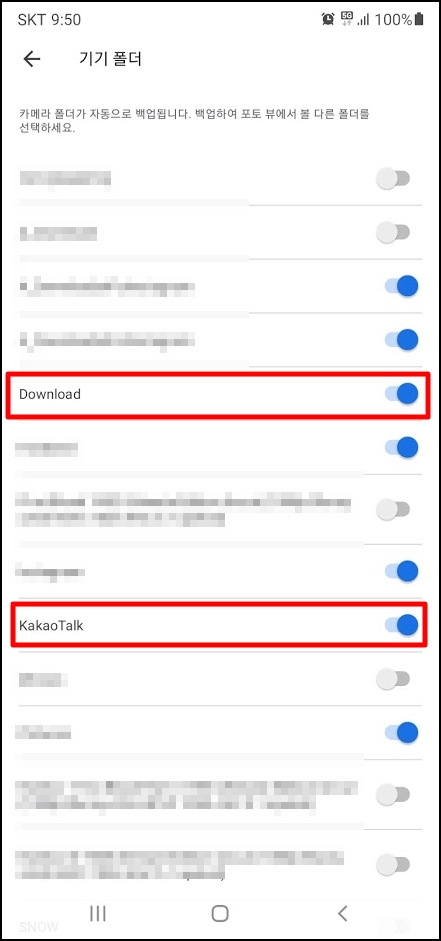
구글 포토의 유료화로 과거처럼 맘 놓고 사진을 저장할 수 있는 무료 서비스가 완전히 종료됨에 따라 어쩔 수 없이 유료로 구글 드라이브를 사용하는 사람들이 많이 늘어났다.
아마도 구글 포토뿐만 아니라 구글의 다른 서비스도 길들이기가 끝나면 많은 부분에서 유료로 전환될 것 같은 느낌은 나만 가지는 것은 아니겠지...
'유용한정보' 카테고리의 다른 글
| 부산 동래구 사직동 천원짜리 소문난 김밥 (0) | 2021.06.24 |
|---|---|
| 세면대 수전 온수 수압이 약한 경우 (0) | 2021.06.17 |
| 전자세금계산서 발행방법과 전용 보안카드 (0) | 2021.06.10 |
| 금정체육공원 스포원파크 자전거 대여소 위치 (0) | 2021.06.01 |
| KB국민카드 어플을 통한 분실신고 및 재발급 신청 (0) | 2021.05.26 |




















